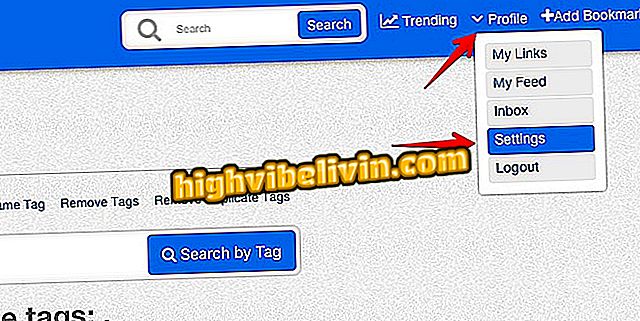Notebook Does Not Recognize Earphone? See possible causes and solutions
Situations where the notebook does not recognize the headset may be recurring on Windows devices. There is a risk that even a new handset connected to the PC will be muted - a mistake that can arise in laptops from any manufacturer, such as Dell, HP or Acer.
But why does not the audio come out of the headset even if there is no accessory failure? It is possible that the software is the cause of the problem. In this case, there is a way to solve it without needing the help of a specialized technician. See, in the following tutorial, what to do when the headset does not emit sound from the computer.
Pixel Buds, Philips Bass and more: check out the featured headphones in 2017

Tips help solve earphone recognition problem
Select the default audio device
The computer switches audio between the default speaker and the headset alone, but this does not always occur automatically. If the headphones do not work by themselves when connecting to the P2 input of the PC, the first attempt at a solution should be to mark the device by default manually.
Step 1. Enter "Manage Audio Devices" in the Start Menu and access the menu that appears in the search.

Access the WIndows audio manager
Step 2. On the "Playback" tab, mark the headphones and click "Enable". The headphones usually appear with a device merged with the computer speaker.
default "can be clicked on WindowsEnable headphones
In some cases, the headset / speaker device does not even appear in the audio management list. These situations usually occur when the computer is or has already been connected to another audio device - such as an external box or a TV via HDMI - that overlapped the system's default audio. Fortunately, it's simple to turn the headset back on and dial it by default.
Set the audio correctly
In addition to the default system manager, your computer may have secondary audio management programs installed. If they are misconfigured, they can prevent headphones from emitting sound normally. It is common for the Realtek audio driver, most common on Windows PCs, to accompany a manager. On the other hand, Dell notebooks often come with a different app to control the sound.
Use the keyword "Realtek HD Audio Manager" in the Start Menu search. If there is, locate and check the item "Disable front panel jack detection" to try to recover the operation of the headphones.
See how to download Realtek drivers in Windows 7
Another option is to check if there is a sound icon in the Windows tray to access the audio management program. In the Dell manager, for example, find the headphone volume meter and check if it is muted. If it is, clear the check box to enable the sound again.

Make sure the headphones are with audio released in the manufacturer's manager
Update device drivers
Much of the sound reproduction problems on headphones can also be solved with driver updates.
Step 1. From the Start Menu, type "Device Manager" and access the tool that appears in the search.

Access the PC device manager
Step 2. Look in the list for "Sound, video and game controllers", right click the audio device and select "Update driver".

Update the Windows PC audio driver
Step 3. In the pop-up window, select the "Search automatically" option.

In Windows, search for drivers on the Internet
Download drivers with the help of a program
An alternative to updating drivers is to use an automated wizard. Driver Easy, for example, scans the computer for outdated drivers, searches for the latest versions for your computer on the Internet, and offers one-click download. In the paid version, the program allows you to download and install several drivers at once.

Notebook: Tips for solving key keyboard problems
What is the best brand of headset? You can not reply to this topic