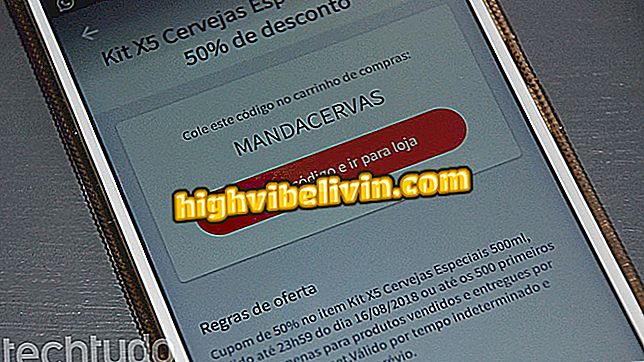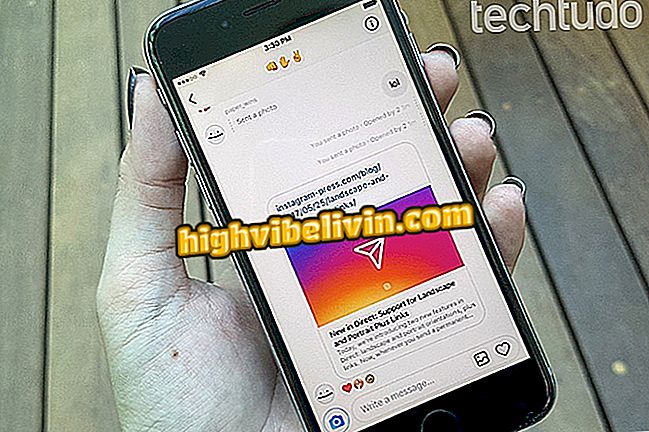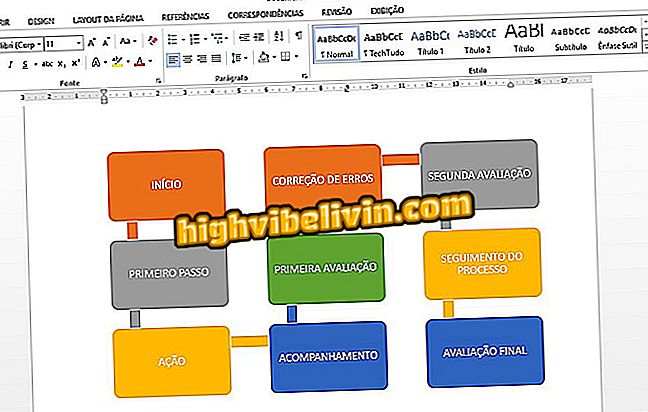How to add phrases in photos and post to social networks with the Typorama app
Typorama is an application which allows you to write photos to and from the phone. To use the tool, just enter the desired phrase - and the app makes all the adjustments automatically. With various text designs available, the software also allows you to edit the background image with changes in color, size, filter and even texture.
The app is available for free for iPhone (iOS), but has shopping inside it for adding new features. See the tutorial below for a step-by-step guide on how to use Typorama on Apple's mobile phone.

See 10 tips to leave your photos on Instagram with 'special touch'
iPhone 6 crooked, iPhone 5 recall and other Apple cell phone polemics
Step 1. After downloading Typorama, open the application. On the first page, you can choose the background photo. The application has an image bank, which allows you to search for other photos. Another option is to click on "Camera Roll" to use a photo that is in the iPhone gallery.

Choose the background image in Typorama
Step 2. After choosing the image, the app will ask you to set the photo format. There are several cut options, aimed at Instagram, Facebook, Twitter, Apple Watch and even for wallpaper. Then tap Done.

Adjust the size of the photo in Typorama
Step 3. A text field will appear. Click on the phrase "Double Tap to Edit Text" and enter what you want. Then tap Done.

Type the phrase you want in Typorama
Step 4. In "Text Styles", there are several ready-made text designs. The application itself adjusts the typed sentence to the templates, just drag to the side and choose the art you want. You can click multiple times on the same option so that the application itself reorganizes in different ways. You can still choose text color, size, adjusting the shadow and opacity

Switch between the designs available on Typorama
Step 5. In "Text Tools", you can make other adjustments to the text, such as shadows, color gradients and even 3D rotation.

Edit text with shadows, gradient and 3D rotation in Typorama
Step 6. In the "Filters" tab, you can apply filters to the background images. The app still allows you to adjust the intensity of the effect.

Apply filters to the background image in Typorama
Step 7. Already in Overlays, there are overlap options for the images. The effects can also have the adjusted intensity.

Toggle between overlays available on Typorama
Step 8. Under "Adjustments", you can make changes in brightness, contrast and saturation in the image.

Make the color adjustments in the image through Typorama
Step 9. At the end of the edits, click "Ok, share!". The app will ask you how you want to export the art: save to the camera roll or post to some social network, such as Instagram, Facebook and WhatsApp.

Finish the project and choose how you want to export in Typorama
iPhone with bug in app: how to solve? Discover in the Forum.