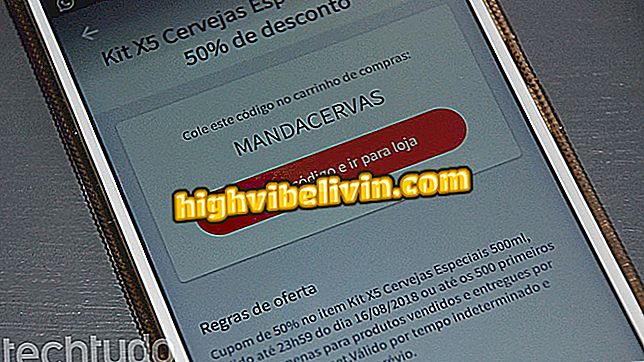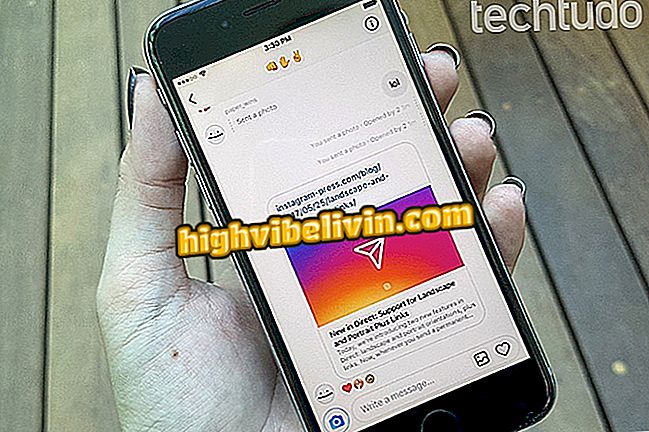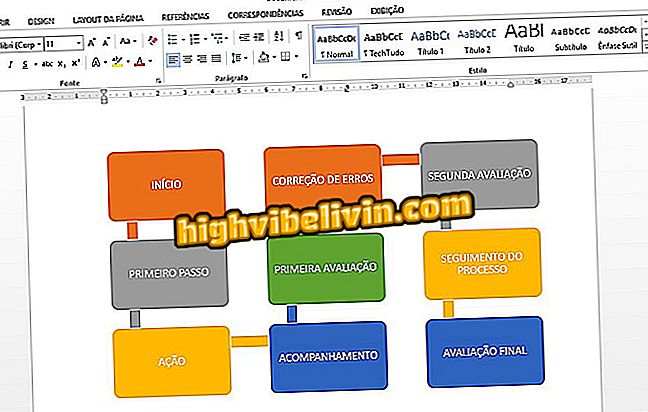How to download and install Spotify on Samsung Smart TV
Spotify is an app for Samsung's smart TVs. With it you can listen to your playlists, discover new releases, listen to music on demand and search for tracks throughout the music streaming service catalog directly on the TV, taking advantage of the improved sound system over the phone.
The application is available on all devices manufactured from 2015 running Tizen (version 2.3 or higher). See below how to download, install and use Spotify on a Samsung Smart TV.
Get to know the smart TV models that have attracted attention at CES 2018

Four Spotify Functions You Need to Know
Downloading and installing
Step 1. Press the "Smart Hub" button on the Samsung TV control;

Smart Hub button on Samsung TV control
Step 2. Press the left arrow on the control until the "Highlights" menu is selected. Then press the "Enter" button, positioned in the middle of the directional buttons on the remote control;

Samsung's smart TV and apps menu highlighted
Step 3. Now move the cursor to the Spotify app, which will be highlighted. Press the "Enter" button;

Spotify's application among featured content on Samsung's smart TV
Step 4. Press the control arrows until the selection is over the "Download" button. Press the "Enter" button to download the Spotify app;

Spotify app download button on Samsung smart TV
Step 5. Wait a few seconds for the system to download and install the app. When the process is completed, the button will display the text "Open". Press the "Enter" button on the control to launch the Spotify application.

Installing Spotify application completed on Samsung smart TV
Using Spotify on Samsung Smart TV
Step 1. When you open the Spotify application for the first time on the Samsung smart TV, the login screen will be displayed. Keep the "Log in" button selected and press "Enter" on the remote control;

Spotify app home screen on a Samsung smartphone
Step 2. The login screen will be displayed in three steps on the TV screen. First, make sure your phone is on the same Wi-Fi network as the smart TV;

Spotify login instructions on Samsung smart TV
Step 3. Open the Spotify app on your phone and play a song. At the bottom of the screen, tap "Available devices." Then tap Samsung's smart TV and wait a few seconds for the connection to take place;

Connecting Spotify account to app on Samsung smart TV
Step 4. The music that was playing on your phone will now be played back on the smart TV, appearing at the bottom of the screen. From now on you can select the songs directly on the television;

Music playback in the Spotify app for Samsung Smart TV
Step 5. Enter "Discoveries of the week" to access the playlist that Spotify creates weekly according to your musical tastes;

Discoveries of Spotify's week on Samsung's smart TV app
Step 6. Enter "Genres & Moods" to search for music by musical genre, in "New releases" to see the latest releases or "Search" to search by track name, album or artist;

Music search category indications in the Spotify app for Samsung Smart TV
Step 7. Select and enter "Your library" to access the playlists you create.

Playlist menu created by users in the Spotify app on Samsung smart TV
Samsung, Sony, LG or Philips, what is the best Smart TV on the market? Find out in the Forum.