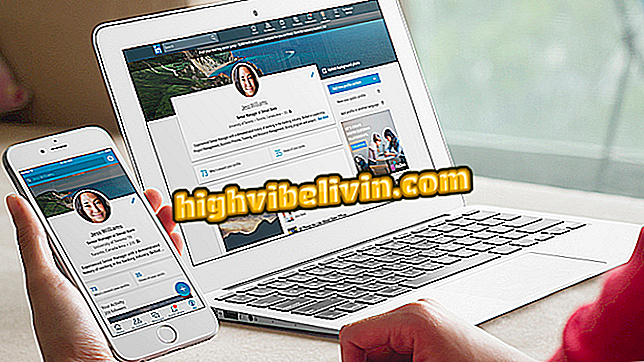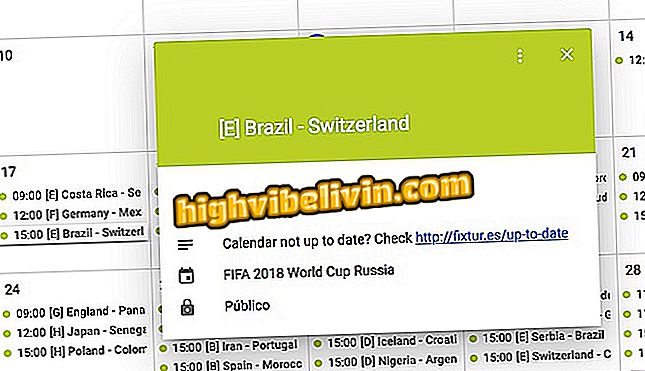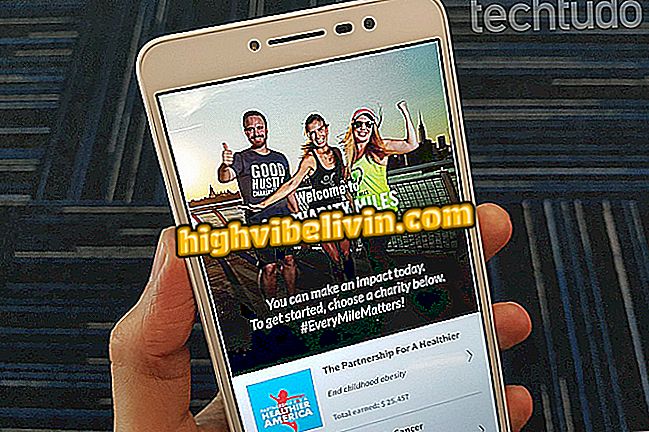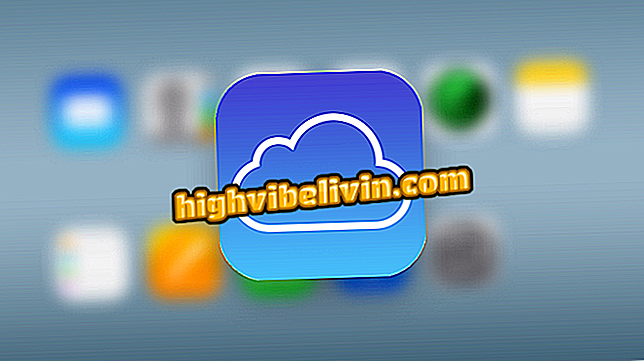How to create a free website with Google sites
Google Sites is a free tool that allows you to create complete sites using ready-made tools and templates. With professional features, this Google service is ideal for creating business pages, stand-alone entrepreneurs, and other initiatives like NGOs. In addition, the tool offers a web address and allows you to choose whether the site will be visible to search engines on the web. The platform also allows you to create various sections of a site, such as Home, About Us and Contact.
Users can also supplement their new site by adding other Google features, such as spreadsheets, presentations, and forms. Check out, in the following tutorial, how to create sites for free using the Google Sites service.
Five sites with free Excel online courses

Google Sites: platform allows to create sites for free
Accessing the service for the first time
Step 1. Go to sites.google.com and sign in to your Google account to access Google Sites;

Option to log in to a Google account on the Google Sites service
Step 2. On the service home page, click "Create" and then select "in the new Google Sites";

Action to start the Google Sites interface
Inserting elements on the page
Step 1. After the previous step, Google will open the site creation page. In the "Insert" option at the top of the screen, actions are available to add text, images, embed elements, and upload files from the computer. In the same area, you can find options for inserting elements of other Google services, such as YouTube videos, spreadsheets, documents, and other services;

Options to enter text, images, embed elements, and upload files from your computer to Google Sites
Adding a Background Image
Step 1. On the current page, click "Change Image." At this point, determine whether you want to upload an image from your computer or search for a Google template to compose your site background. In this example, we will use the "Select image" option;

Option to add a background image to a Sites page
Step 2. Choose an image and click "Select" to add it to the background of the site.

Example image that will be added to the background of a site with Google Sites
Adding a logo
Step 1. Hover your mouse over the upper left corner of the screen and click the "Add Logo" option to search your computer for an image that represents your site.

Option to add a logo on a website page with Google Sites
Adding new pages to your site
Step 1. Click "Pages" to add new pages to your site;

Action to add more pages to a site with Google Sites
Step 2. At this point, click the plus (+) button at the bottom right of the screen;

Button to add a new page to a site with Google Sites
Step 3. Enter a name for the new section of the site and click "Done";

Action to add a new page to a site with Google Sites
Adding elements of Google's online services
Step 1. In the "Insert" section, scroll to the bottom of the screen and see Google's online services. In this example, we will use the "Forms" item;

Option to insert Google online services documents into a site created with Google Sites
Step 2. Click one of the templates that are already saved in your Google Forms account;

Google Forms options to add to a site with Google Sites
Step 3. To use the form, click the "Insert" option;

Option to insert an online Google document into a site built by Google Sites
Step 4. Still in the "Insert" item, use Google embeds. In this example, we'll use the "YouTube" option;

Option to insert a YouTube video into a site built with Google Sites
Step 5. Use the search tool, select a video and click "Select" to add it to your site.

Option to insert a YouTube video into a site built by Google Sites
Using themes for websites
Step 1. Under "Themes, " choose a pattern to change fonts and other items in your site design. You can also choose a default tint for the theme.

Themes for Google Sites tool sites
Publishing a website
Step 1. When you have finished all the settings, click on "Publish";

Option to publish a site created with the Google Sites tool
Step 2. Save the automatically created address and let us know if you want search engines to find your site. Then click "Publish" again;

Option to publish a finished site with Google Sites
Step 3. To view your site, click the arrow icon next to the "Publish" button and choose "View published site." This will take you to your new website. Note that even after publishing, your page can be edited using Google Sites.

Option to view a site created and published with Google Sites
Take the hint to create a website for free using the Google Sites tool.
How to create a website with its own domain? Discover in the Forum.