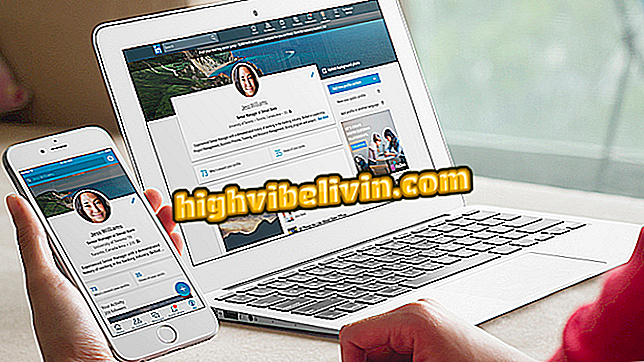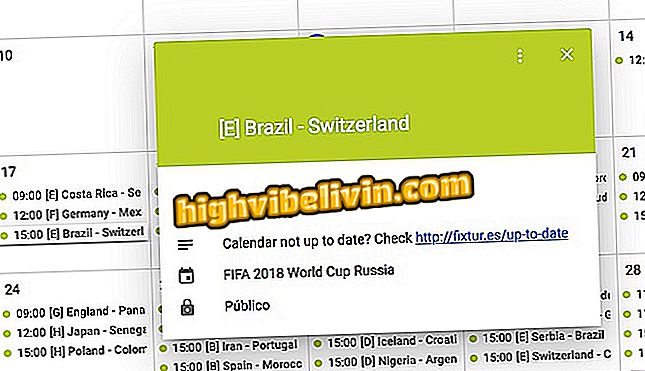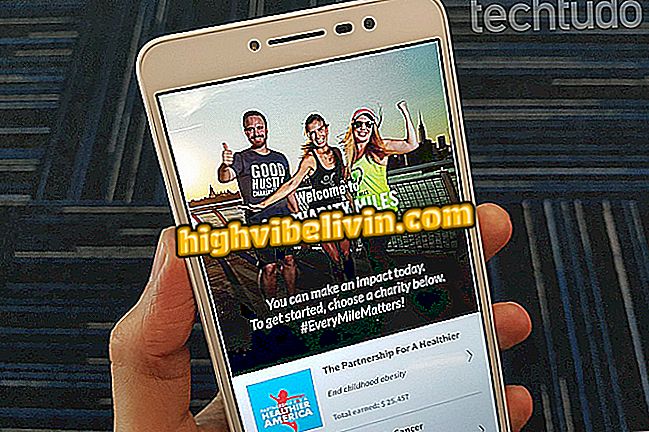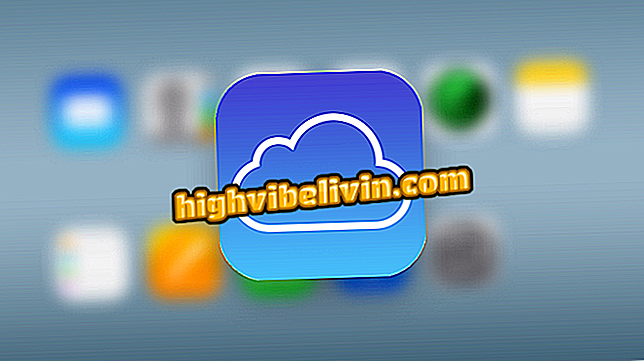Google Assistant: How to create routines with just one command
Google Assistant now allows you to create routines that bring more convenience to everyday life. The resource, which was available abroad a few months ago and arrived in Brazil this week, helps the user organize activities and actions in a single command. It is possible, for example, to say "bedtime" for the virtual assistant to mute the cell phone, inform the first event in your calendar the next day and activate the alarm. Google offers some pre-defined schedules, but you can edit them according to your needs or create new custom routines.
Check out the following tutorial on configuring Google Assistant routines. The procedure was performed on a Moto E4 with Android 7.1.1 Nougat. The functionality, worth remembering, is only available on Android phones.

Learn how to set up Google Assistant Routines on Android
Want to buy cell phone, TV and other discount products? Know the Compare
Step 1. Open Google Assistant and touch the button located in the upper right corner of the screen. In the menu that appears, touch "Settings".

Access your Google Assistant settings
Step 2. Then tap Settings again. Now slide the page to the "Services" section and tap "Routines".

Access routine settings
Step 3. Touch one of the predefined routines to customize it or "+" to create a new schedule.

Edit an existing routine or create a new one
Step 3. To add new commands, tap on the current phrase. Then tap "+" and type the command you want.

Adding Commands to the Routine
Step 4. The default routines come with some preconfigured actions. You can use the checkbox on the left to enable or disable each activity. You can also change the order or add new actions.

Changing order and adding actions
Step 5. If you want, you can set up the Google Assistant to play music or a radio after performing the tasks. Select the desired option and touch the gear icon on the right to select the songs or radio station.

Google Assistant can play music or radio after finishing the tasks
Step 6. After making the desired settings, tap on the confirmation button to save the changes. Returning to the previous screen, you can choose other routines to customize following the same step by step.

save Changes
Will Google Assistant beat Siri on the iPhone? Users say in Forum

Google Assistant: Four Curiosities About Software