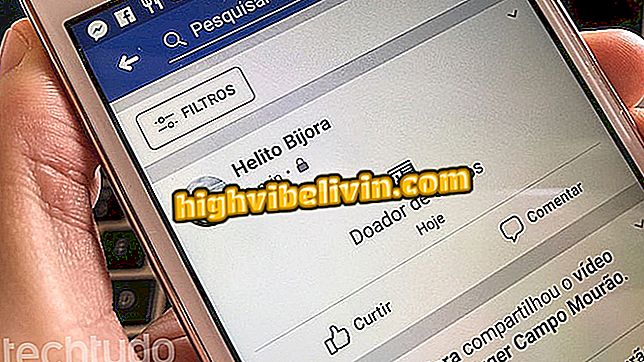YouTube does not work in Chrome? See 5 possible ways to solve
YouTube may display an error when it is accessed by Chrome on your PC. Some users face a variety of issues: YouTube does not work, it takes time to load the homepage, or it does not play videos on Google's browser. There are several measures that the user can take to solve the errors.
These include the need to update the browser version, clean cookies and cache, disable third-party extensions or Google itself, update the video driver and check the Internet connection. Check out these and other solutions to fix the YouTube video playback bug in Chrome on your PC.
Is YouTube Premium worth it? Meet the new service

YouTube does not work in Chrome; check out tips on how to solve
Want to buy cell phone, TV and other discount products? Know the Compare
1. Update Chrome
To fix the error of uploading videos to YouTube, it's important to first make sure Chrome is up to date. To confirm, paste "chrome: // settings / help" (without quotation marks) into the browser URL field and click "Enter" on the keyboard.
On the new screen, note if there is a blue check icon next to the Chrome version number indicating that this is the latest edition of the browser. If it does not, the option "Update Google Chrome" will appear. After downloading the update, you must restart your browser to install it.

Update Chrome to the latest version
2. Clear your browser's cache and cookies
Another way to fix the YouTube error does not open is to delete cookies and browser cache. They save browsing data and images so that the user can load websites in a much faster way on their next access, but they can also overload the browser.
To clean Chrome, just paste "chrome: // settings / clearBrowserData" (without quotation marks) into the URL and click the "Enter" button on your keyboard. In the window that opens, select "Entire period" in the "Time range" section and check the two items "Cookies and other site data" and "Images and files cached". Finally, press "Clear Data".

Clear cookies and Chrome cache
3. Disable Extensions
Another reason YouTube does not work in Chrome may be the incompatibility of the video platform with the extensions. They are third-party or browser-based tools that can be downloaded by the user to improve usage and experience.
To access the extensions page, paste "chrome: // extensions /" (without quotation marks) into the address bar and press "Enter." Then uncheck all of your extensions - slide the button until gray appears - and open YouTube to see if the issue is resolved.

Disable Chrome extensions
4. Update the PC video driver
If YouTube videos do not load videos in Chrome even after all the steps, another tip is to update the video drivers. To do this, at the same time click on the button with the Windows symbol and the "X" on your keyboard.
In the window that opens, select "Device Manager" and double-click "Display adapters". Then right-click on the adapter and press "Update driver".

Update video driver to fix YouTube access problem in Chrome
Finally, choose the option "Search automatically for updated driver software" and follow the next steps on the screen.

Search for automatically updated driver software
5. Check your Internet connection
If none of the above tips work, the problem may be the instability of your Internet. The user may be able to access text-only pages, but can not upload videos to YouTube due to poor Wi-Fi connection.
To check the connection, at the same time press the button with the Windows symbol and the "I" on your keyboard. Then go to "Network & Internet" and select the "Network troubleshooter" option.

Check Internet connection to access YouTube in Chrome
How to prevent an online movie crashes? Exchange tips in the Forum.

How to download videos from YouTube with Videoder by PC