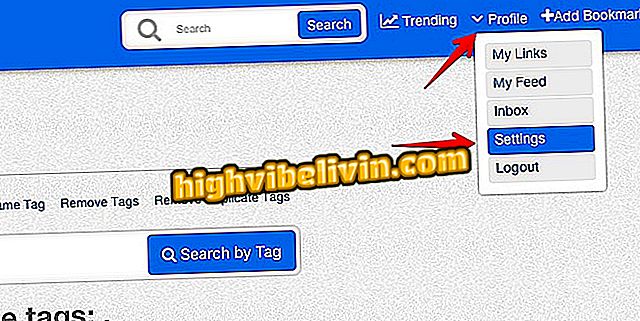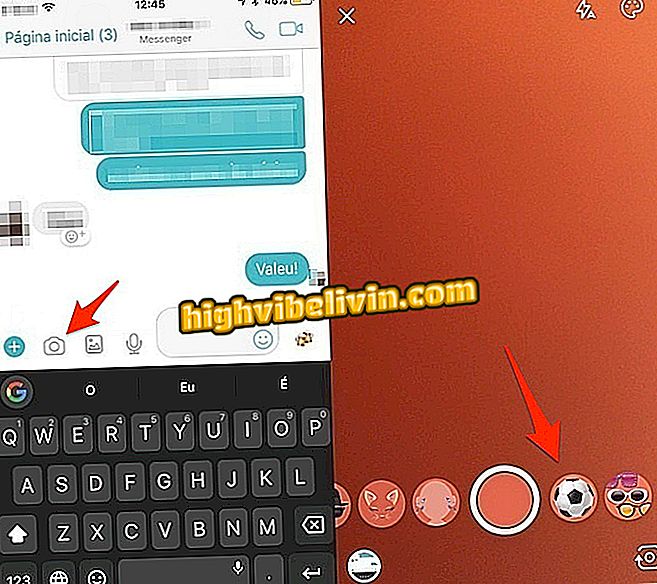What is and how to back up your phone on the Samsung Cloud
The Samsung Cloud is a service that offers 15GB of free cloud storage for smartphone and tablet users from Samsung's Galaxy line. Just like Apple's iCloud, the feature backs up your device's data online and lets you retrieve it later. You can save photos, notes, passwords, contacts, browser history, and other items in memory.
On phones like the Galaxy S8 and S8 Plus, the Samsung Cloud still saves the layout of apps and folders from the home screen, and allows you to restore the entire arrangement.

Galaxy phones come with Samsung Cloud to save files in the cloud
Samsung Galaxy Pirate: Learn how to identify fake cell phones
See the table below for which types of information are included in the Samsung Cloud backup.
Samsung Cloud Backup
| Source | Data Included in Backup |
| telephone | Call history and message history |
| Clock | Alarms, world clocks and timers |
| Home screen | Folders, icons, widgets and wallpapers |
| Applications | Installation files, application data, and application settings |
| settings | Accessibility, ringtones, Samsung Keyboard, Wi-Fi and Always On Display |
| posts | Enhanced messaging, multimedia messaging, and text messaging |
| View Profile | Audio files (MP3, M4A, 3GA, OGG and WAV files) and voice recorder recordings |
| Documents | DOC, PDF, TXT and HTML files |
Step-by-step how to back up your Samsung mobile phone
See the tutorial on how to use the Samsung Cloud to back up your phone. The steps have been performed on the Galaxy S8 but can be played on compatible Galaxy S8 Plus, Note 8, S7, S7 Edge, A5 2017, A7 2017 and J7 Neo compatible models.
Step 1. Access your mobile settings and select the "Cloud and Accounts" menu. Then touch "Samsung Cloud".

Access the Samsung Cloud in the Galaxy mobile settings
Step 2. Select "Start" in the footer to begin configuring the service. On the next screen, check out the available storage and touch "Backup Settings" to start using the Samsung Cloud.

Start setting up the Samsung Cloud on your Galaxy phone
Step 3. Choose which items to back up your device. Then press "Back up now" to begin sending data to Samsung servers. The duration of the procedure depends on the amount of information present on the device. At the end, check the date of the last backup to verify that the recording was successful.

Choose backup items and upload data to your Galaxy mobile phone
How to restore backup step by step
With a backup done previously, access the Samsung Cloud again from the "Cloud and Accounts" menu of the settings. This time, go to "Restore" and choose the data that you want to sync on the device. Tap "Restore Now" and wait for the phone to restart to apply the changes. This tip can be useful when transferring your preferences from your old smartphone to the new smartphone.

Recover backup data on a new Galaxy device
What is the best cloud storage service? Comment on the.