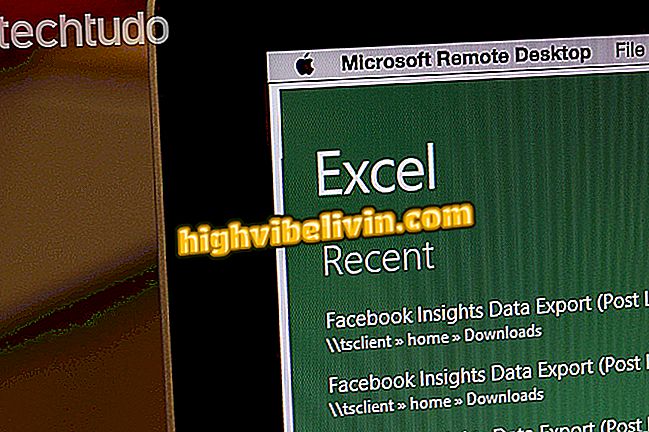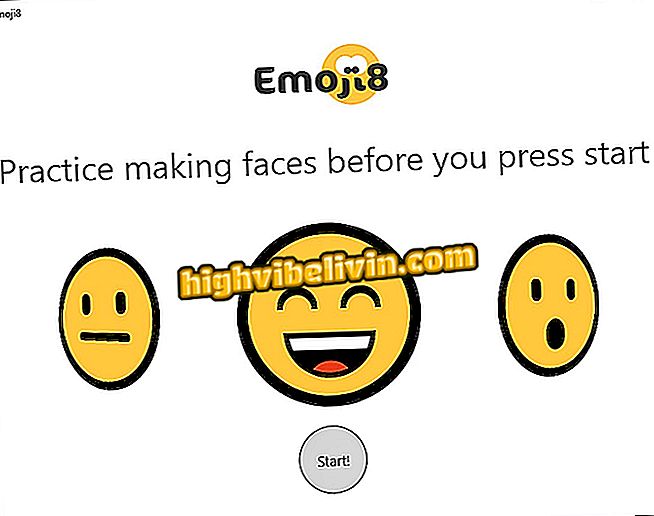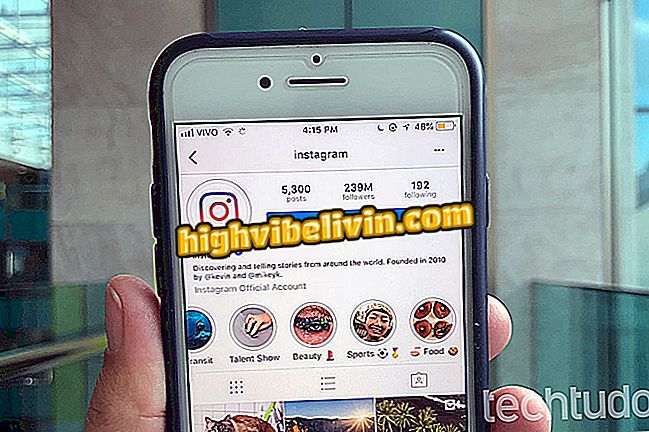Printer do not want to print? Check out possible causes and solutions
If your printer is not printing, please know that this error is quite common and can be solved quite simply. Most of the time, simply delete a pending document, update a driver, or make small changes to the settings for the machine to print again.
The big problem is that the causes can be many, which leads to various solutions to the problem. The following are the main reasons for errors during printing and their solutions.
Check out seven printers that print more by spending less

canon-printer-home
1. Clean the print queue
If there is a pending document in the queue, the printer does not print until the files are deleted. Most of the time, clicking "cancel printing" solves the problem. But sometimes the command has no effect because the file is corrupted - and this can happen for several reasons, such as a power outage.
The solution is to clean the print spooler through the system itself. To do this, press the Windows and "R" keys at the same time to open the "Run" tool. Type "services.msc" without the quotes, and click "OK." Scroll down the list in the "Services" window until you find "Print Spooler." Right click on it and select "Stop."

Windows Print Spooler service hangs
Open the "Run" again, enter the address "C: \ Windows \ System32 \ Spool \ PRINTERS" (without quotation marks) and press Enter. The "Printers" folder opens, which displays the files in the print queue. Select all documents and delete them.

Cleaning the Print Queue from the Windows Printers Folder
Go back to the services window, right-click "Print Spooler" and select "Start". As an extra tip, turn off the computer and the printer, wait about one minute and reconnect the two devices. After that, just print normally.
2. Disconnect and reconnect the printer and other
The problem of a machine that does not print may be in its communication with the computer, caused by corrupted or badly connected cables. To test the dock, turn the printer off, disconnect it from the PC, and then on again. If it does not work, try to replace the cable if another cable is available. Also, reset all devices that are mediating communication between the computer and the printer, such as a router or a hub.
Also, make sure the USB port driver is up to date. Open the "Device Manager", expand the "USB Drivers" option, right click on the entry used by the printer and select "Update Driver."

Updating the USB port driver by which the printer is connected to the PC
Windows will open the driver update window. Choose the "Automatically search for updated driver software" option. Install the suggested driver and then try printing again using the USB port in question.
3. Check the cartridges
Many printers have a warning system when the cartridge is misfitting, but as not all of them have the feature, it is worth doing a manual check. Open the printer cover and unlatch the cartridges. Take care to check that the plastic tape has been removed, because forgetting the seal is a common mistake when inserting new components.
Replace the catches, making sure they are securely attached to the printer. In doing so, most brands will print a calibration page automatically.

Misfed Cartridges Make Printer Not Print
4. Downgrade the firmware (for HP models)
The HP printer does not print with a refilled cartridge. This measure began to be taken by the company in 2016, when the firmware of various models started to block non-original cartridges. The output is downgrade to a firmware created before 2015.
It should be noted that the procedure is not simple, mainly because many of these files are no longer available on the manufacturer's website. In any case, go to the HP support page (http://support.hp.com/user/drivers/printers), enter your printer model and click the "Submit" button.
The page will open in the "Softwares and drivers" tab. Look for the last file before 2015 and press "Download". Double-click the downloaded file and follow the installation wizard's instructions. When the procedure is complete, restart your computer.

Downgrade in Firmware is Required for HP Print Cartridge with Refilled Cartridge
5. Reset the printer
Restoring to factory defaults can correct some errors, especially when the printer does not print to the end. The reset procedure varies for each make and model, but in general there will be a "Restore Defaults" or "Factory Defaults" option in the settings menu.

Restoring Printer to Factory Defaults May Resolve Not Printing Entire Page
6. Use Windows Troubleshooting
The Windows troubleshooting tool can be of great help after trying hard and nothing at all. It will identify the source of the problem and offer a solution automatically.
To run the feature, open Control Panel, go to "Hardware and Sound" and click the "View Printers and Devices" link. Right-click the printer and choose "Troubleshooting."

Opening Troubleshooting for the Printer in the Windows Control Panel
The feature will suggest corrections as you encounter settings that might cause an error in printer operation. Click "Apply this fix" whenever you judge the valid guidance. Otherwise, press "Ignore this correction" to see the next solution.
7. Install or update the driver
If the printer is not displayed in the Control Panel, it is a sign that you need to install the driver. The has a list on how to download and install the printer driver Epson, HP, Canon, Samsung and other manufacturers. The procedure is the same for updating the driver, which is important for correcting system incompatibilities that may lead to printing failures.

Installing and Updating the Printer Driver Keeps It Running
8. Technical Assistance
There is always the possibility of physical damage. But it is important to remember that if you do not have the knowledge to handle the device, it is best not to do so. In some cases, simple contact can cause damage to the components.
In addition, manufacturers withdraw the right to guarantee open products within the assured period. If you suspect a problem with the body of the printer, it is best to refer it to an authorized service center.

Seek service is required in case of physical problems with the printer
What is the best and cheap printer? Learn in the Forum