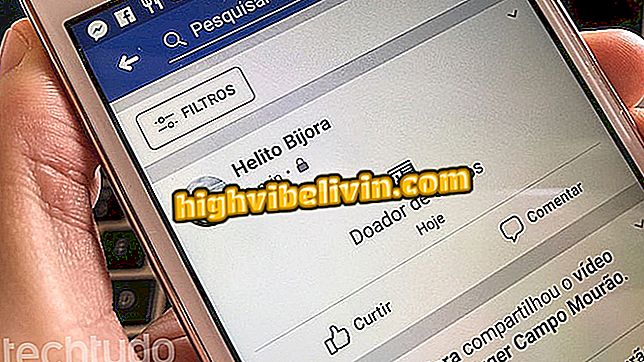How to use the new Skype Preview in Windows and MacOS
Microsoft has released the Preview version of the new Skype for Windows and MacOS. The application has gained a major visual overhaul and now follows the same pattern as mobile apps for Android and iPhone (iOS). In addition to the more modern interface, the desktop app also gained support for themes. See, in the following tutorial, how to download and use the Preview version of the new Skype on the computer before everyone else. There is no prediction as to when the update will be released for everyone out of the preview.
The tips are valid for users of Windows and MacOS computers.
Skype wins 'Stories'; see how to post stories in the Highlights section

New Skype has gained great visual novelties
Step 1. To download the new Skype, go to the download page of the Preview version (skype.com/en/insider).
Click "Download for Desktop" and install the application on your computer;

Downloading the new Skype for PCs and Macs
Step 2. When you open the new Skype for the first time, you'll need to sign in to your account. Then you can choose whether to use a light or dark theme. Click the arrow in the lower right corner of the screen to move forward. You can then add a profile photo;

Choose the theme and add a profile photo
Step 3. Next, in the next two screens, you can configure the microphone, sound and camera of the computer;

Setting up the microphone and webcam
Step 4. On the main application screen, the changes were visual only. On the left is the list of chats and, on the right, the chat. In the upper right corner of the screen you can access the commands to make audio or video calls and add people to the conversation;

Main interface of the new Skype
Step 5. At the bottom of the chat screen, in addition to text messages, you can send emojis, stickers and files. To do this, use the buttons indicated in the image;

Sending emoticons, figurines and files
Step 6. Click on the name of the contact in the chat screen to open the profile. You can mute chat notifications, set chat, delete chat history, or block the contact;

Accessing a contact's profile
Step 7. In the upper left corner of the window, clicking on the "+" button, you can start a new chat with your contacts, create groups, make calls or add bots;

Starting new conversation, group, or call
Step 8. Click on your profile picture or the initials of your name, then click on the gear icon to access Skype settings. In this part you can change the profile photo, theme, color, add credits, configure the microphone, webcam for example.

Accessing new Skype settings
Ready! Enjoy the tips for using the new Skype on PC or MacOS.
Skype stopped working, how to solve it? Discover in the Forum.