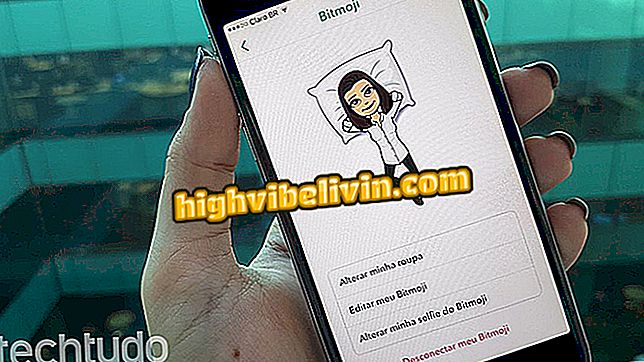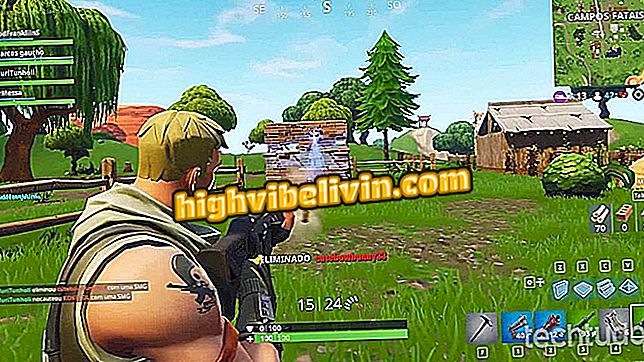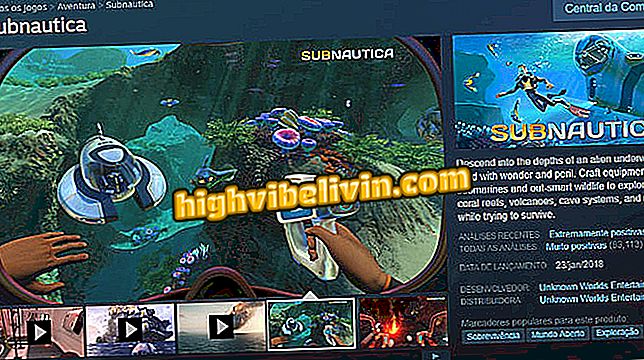How to use Lightroom on your PC to edit your photos
Adobe Lightroom CC is an Adobe image editing software that offers many features for its users. The program has a simple and intuitive interface, which helps a lot in the day to day. In addition to helping organize files, for example, by creating albums within the program itself, the software still allows you to manipulate and edit images.
READ: Without Photoshop? See 5 free editors as good as the Adobe program
For people who are entering the universe of photo editing, Lightroom is a great tool. Among the options, the user can tweak "classic" photography features such as exposure, saturation and temperature, as well as apply filters (so-called "presets") and make cuts. Know below the main functions of the software and how it works.

Photoshop: Five tips for using the program
Want to buy cell phone, TV and other discount products? Know the Compare
Adding Photos
Step 1. When opening Lightroom, the software will prompt you on the opening screen to open your images in the program. To do this, select the "Add photos" option;

Open the images in Lightroom
Step 2. Now choose on the PC which images you want to edit. One tip: instead of just choosing one, select all the photos you want to use.

Select the photos you want to use in Lightroom
Creating albums
Step 1. Now that you have imported the images into the program, the next step is to organize your files into albums within Lightroom itself. To do this, click the symbol for a box in the left column, select the images and then check the "Add an album" option;

Create albums in Lightroom
Step 2. Set the name of your album and select "Create".

Name the album in Lightroom
Editing Pictures
Step 1. Now that your workspace is already organized, it's time to edit the image. And for that, Lightroom is very intuitive. Editing options are in the right column. You choose the feature you want to use and, with the bars of each of them, increases or decreases the intensity;

Lightroom Image Editing Sidebar
Step 2. The example below shows an image with the modified "Granulate" feature. The effect is achieved quite simply: by increasing its intensity, as mentioned in the previous step;
Step 3. Another example: this time with the black and white effect in use.

Image with black and white effect in Lightroom
Saving Files
Step 1. At the end of the job, just click the share icon in the upper right corner of the screen and select "Save to ...";

Save a Lightroom image
Step 2. Then set the location and file format on the PC and confirm the action in "Save".

Define how the Lightroom file should be saved
Photoshop or Lightroom; when to use one or the other? Exchange tips in the Forum.