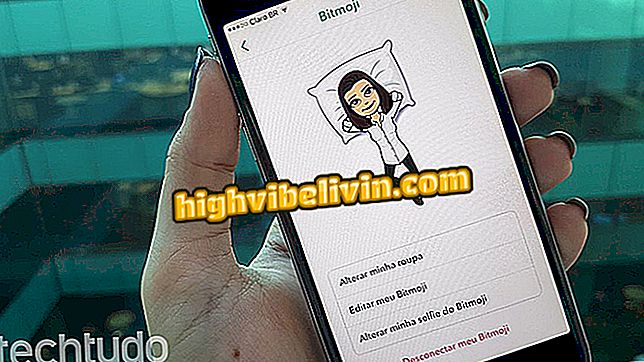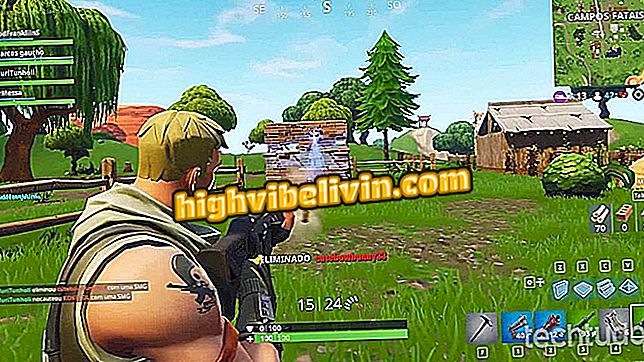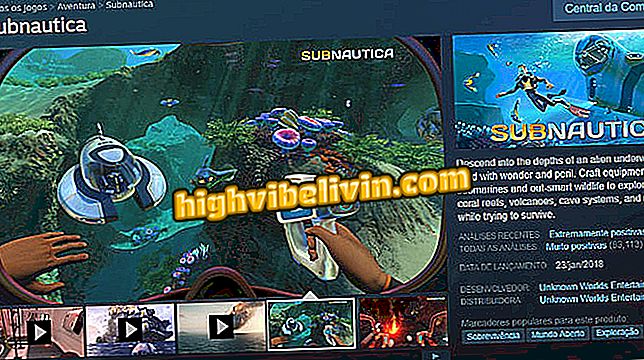How to use Android Device Manager to find lost devices
Android device users can use the Android Device Manager service to remotely find lost or stolen devices. The tool, which has a free application on Google Play and an online version, allows you to find, block and delete data from devices connected to a Google account.
Also called Android - Find My Device, the platform automatically recognizes devices that use a particular Google email to access Android features. To know how to use the service, check out the step by step we prepare.

Tutorial shows you how to use the Android Device Manager service over the web and the mobile app
How to track your Android phone from another smartphone
Web service version functions
Step 1. Go to the Android page - Find my device and sign in with your Google account.

Android device locator service login screen on the web
Step 2. The home screen shows on the map where the device is currently. In addition, you can use extra features located on the left side of the screen. To get started, touch "Maps timeline."

Option to view the timeline of places visited with an Android device
Step 3. The timeline displays the locations visited with the device. The function also allows you to filter the results by year, month and day.

Places visited with an Android phone get registered on Google Maps
Step 4. If you want to sound an alert on the device that is lost or stolen, touch "Play Sound".

Option to play a sound on your Android device through the Find My Device website
Step 5. The alert will be issued for up to 5 minutes. However, you can turn off this alert by clicking on the "Stop playing" option.

Option to stop a sound alert issued remotely on an Android device through the Find My Device service
Step 6. It is also possible to lock the device so that it is not used after a theft. To do so, click "Block".

Action to access the feature to block an Android device remotely with the Find My Device service
Step 7. You can configure the blocked device to display a message with a contact phone on the screen. This option is perfect for cases where the person wants to try to recover a lost device. To effect the lock, touch the "Lock" button.

Android Device Manager service mobile lock feature options
Step 8. It is also possible to delete data remotely through the service. To do this, touch "Clear".

Option to remotely wipe data from an Android device with the Find My Device service
Step 9. This function permanently removes the data from the device. Therefore, your data will not be recovered. To perform the action, click "Next."

Option to remotely wipe data on an Android device in the Find My Device service
Find My Device app features
Step 1. Open the application and touch the "Continue as (Google username)" option. Then enter your Google access password and tap "Login".

Path to log in to the Find My Device app
Step 2. From the app's home screen, select which device you want to manage in the upper-left corner of the screen. The location of the device will then be indicated on the map. To use other features, tap "Play sound" so the device will beep for up to 5 minutes. If you want to end the feature, touch "Stop sound".

Option to play an audible alert on an Android device through the Find My Device app
Step 3. Under "Block", set an access password, a message, and a phone number that will appear on the locked screen. To effect the feature, touch "Lock".

Action to block an Android device with the Find My Device app
Step 4. The "Delete" feature is the most drastic option. Through it, the app can remotely delete all Android files and settings. The device will be cleaned as soon as it is connected to the internet. To activate the feature, touch "Delete".

Action to remotely delete data on an Android device with the Find My Device app
Take advantage of the tips to find a device and track Android lock and data remotely.
What is the best free mobile crawler for Android? Comment on the.