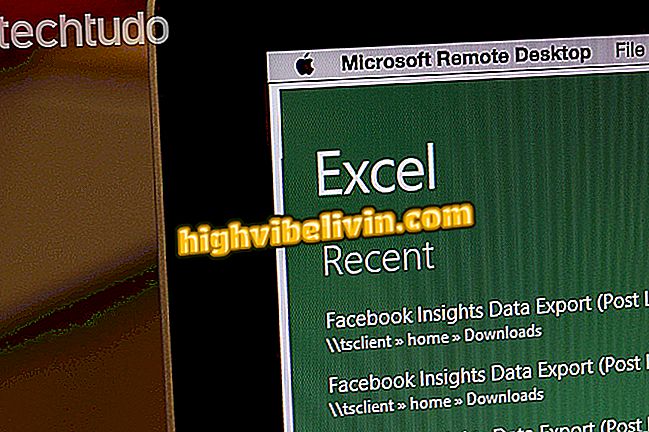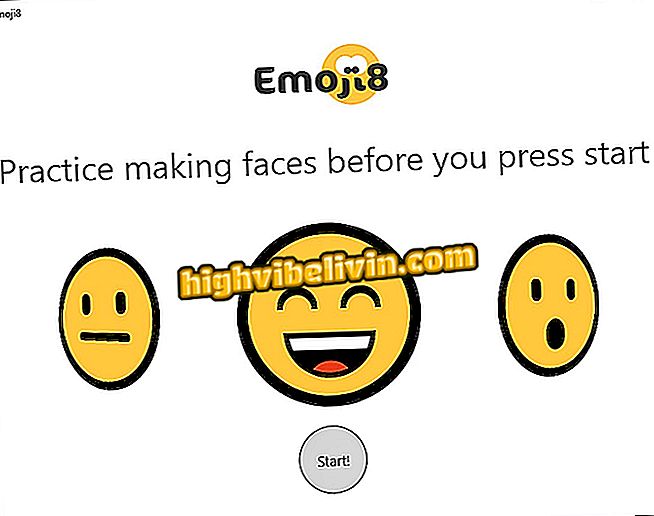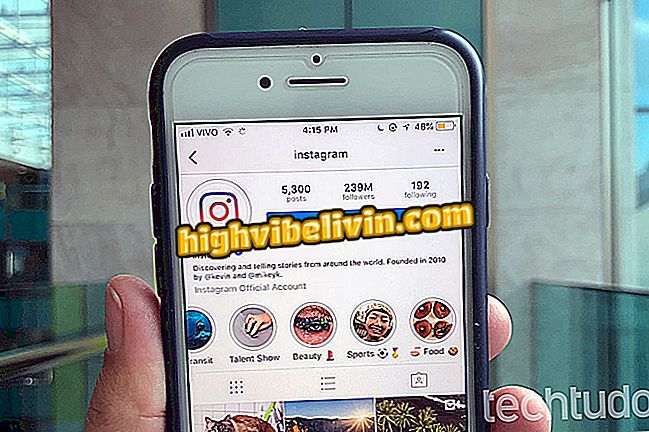How to schedule posts on Instagram for free by PC with Postedo
The Posted site allows you to schedule a post on Instagram by PC for free, without the need to download any program or extension. After integrating the system with the social network, it is possible to program as many posts as you want, besides choosing the format and area of the image and not only write the caption but also the first comment. Check out step-by-step how to create a service account and do photo schedules whenever you want.
Instagram now allows you to schedule posts; see how to do it by Hootsuite

Through Postedo it is possible to schedule numerous photos on the Instagram for free
Create a service account
Step 1. Access the website of the Posted service;

Visit Website
Step 2. In the region indicated by the arrow, enter your email address and then click "Register";

Register your email address in the Posted
Step 3. Access your e-mail and open the message sent by Posted. Then, click on the "Login into your account" button. Remember that the login link is valid for only 10 minutes after it was generated;

Sign in to your email account to sign in to Posted First
Step 4. You will be redirected to the service scheduling page. As you can see, there is still no linked account;

You will be redirected to the Posted posting page
Step 5. First, click on the "+ Add account" button;

Add your Instagram account to Postedo
Step 6. The service can not connect to Instagram accounts protected by 2-step verification. That way, you need to disable the extra protection layer and, after the link is made, reactivate it. To do this, in the next step, it is necessary to mark the two highlighted boxes, which say "Two Factor Authentication Off" and "I will not use Instagram until the account is included";

Check the boxes to state that you turned off 2-step verification
Step 7. Then, enter your login and password in the fields indicated by the arrows and click "Log In";

Enter the credentials of the Instagram account you wish to integrate with Posted
Scheduling a photo
Step 8. Again, you will be taken to the Posted posting page. Click "Upload photos" to start including a photo;
photos "to start the postingStep 9. Choose the photo in a folder on your computer and click "Open";

Choose a photo on your computer to schedule via Posted
Step 10. The chosen image will then appear on the service page. Click on it to include the posting data;

Click the photo on the Home page of Posted
Step 11. The first option is to choose the format of the photo. When you touch "Aspect ratio", the options change and, to apply them over the image, simply drag the margins;

Choose the format of the photo in Postedo
Step 12. Now it's time to select the scheduling information. Click on the "Date" option and a calendar will open. Select the day and month of your choice. Next, choose the time and minute you want the photo to be posted;

Choose the date and time you want the photo to be posted by Posted
Step 13. In the first field indicated by the arrow in the image below, write the caption of the image and in the second you can write the first comment of the post. Many users use it to include hashtags, so as not to pollute the caption. Then click on "Update Post";
post "to complete the postingReady. Now just wait for your photo to be published in your account. To re-enable 2-Step Identification, follow this tutorial.

The photo will be posted at the scheduled time through Posted
The schedule for this tutorial was held at 3:30 pm on 02/02/2018 and the image was successfully posted, as can be seen in the image above.
What is your favorite social network? Comment on the forum!