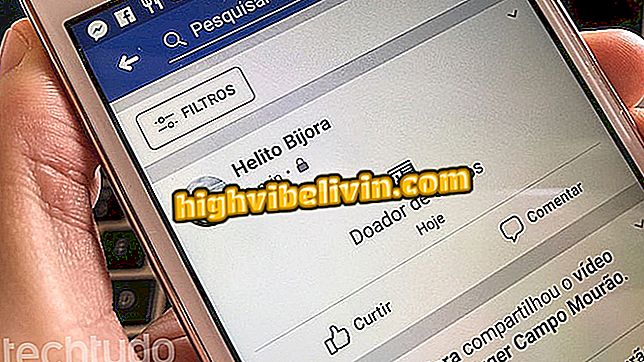How to Register Fingerprints on Windows 10 Notebooks
Windows 10 was released in 2015 and brought several features to increase security, among them Windows Hello. The tool promises to ease access to the operating system, as it relieves the use of difficult passwords and uses biometrics to log in to the computer - as long as the PC has a built-in or separate digital reader.
If you have a machine that supports the technology, here's a step-by-step step-by-step guide on how to set up and add your fingerprints to the Microsoft system.
What is the mixed reality of Windows 10

What's New in Windows 10
Step 1. Access the Windows 10 settings. To do this, click the "Start" button and then the icon represented by a sort of gear;
Step 2. Look for the "Accounts" section;
Step 3. As soon as a window opens, go to the "Input Options" tab;
Step 4. Click "Configure" - below the name "Fingerprint";
Step 5. Here, just touch the "Start now" button;
Step 6. The time has come to scan your fingerprint. Place your finger (preferably the indicator) repeatedly on the sensor;

Put your finger on the sensor
Step 7. Windows Hello will prompt you to change your finger angle. Thus, the tool becomes more accurate and avoids errors of readings. Click "Next";

Change the angle of your finger
Step 8. Before collecting other angles from your finger, the tool checks if there is any password set up on your computer. If it does not exist, you must create a PIN to use when a read failure appears;

Set a password to use the tool
Step 9. If everything happens as expected, a message will appear stating that Windows Hello has been configured successfully. To finish, just click "Close";
Ready! Your fingerprint has been registered and you can now log in to Windows 10 more safely and quickly. If you want to insert other digital ones, click on "Add another" and perform the procedures mentioned above again.

Add other fingerprints to Windows 10
Windows 10 does not want to start: what to do? Comment on the.