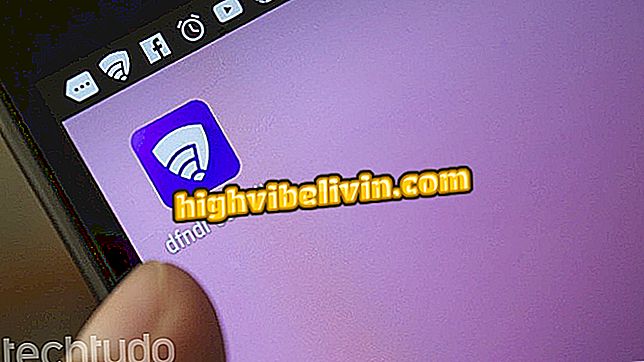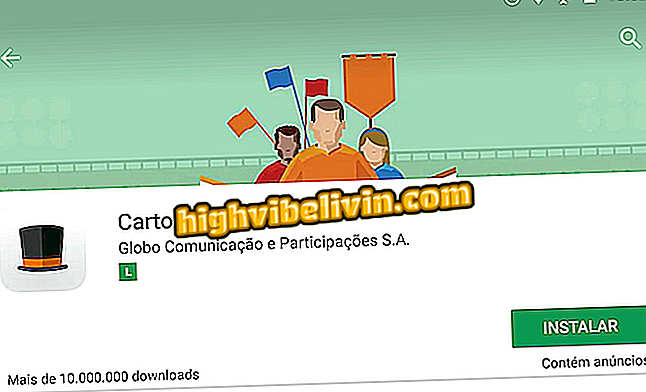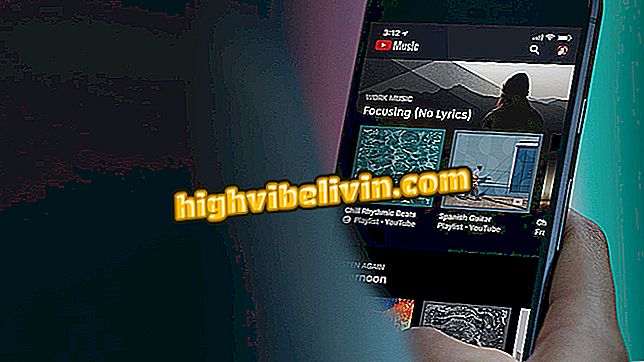How to make polaroid online with Photor
The online editor Fotor offers a function that allows you to simulate Polaroid photos by the computer. The feature, which is part of the editing platform's frame options, still offers adjustments to the photo border and color to customize the effect. The procedure is relatively simple and can be carried out with photos of the computer, Dropbox and Facebook. The polaroid filter is part of the free Photor packages.
Before saving the edited image, the service will ask you to login using your Facebook account. The file can be saved in PNG or JPG in different qualities, which can reduce or increase the final file size. Check out how to make polaroid online using the Fotor Image Editor.
See our list with Polaroid cameras for those who enjoy instant photos

How to use Lightroom presets to edit your Instagram photos
Want to buy cell phone, TV and other discount products? Know the Compare
Step 1. Access the Photor on the web and press the "Edit a Photo" option;

Action to access the editing screen of the Fotor online service
Step 2. From the start screen of the editing tool, select "Open", the first top bar option;

Action to view the options for input files in the Fotor online service
Step 3. Choose where you want to search for an image to edit. For this example, we use the "Computer" option to choose a photo that is saved on the PC;

Path options for uploading images to edit in the online service Fotor
Step 4. Select the image and click on the "Open" button to load it into the editing tool;

Action to upload a photo from the computer to the Fotor online service
Step 5. In the options on the right side of the screen, select "Frames" to view the frame options offered by the service;

Action to view frame options for images in the online Fotor service
Step 6. At this point, check the "Polaroid" option to add the frame to your photo;

Action to apply the polaroid effect to an edited image in the online Fotor service
Step 7. Use the options to change the dimensions and colors of the frame. You can also round the corners of the frame if you want;

Actions to customize the polaroid effect offered for images in the online Fotor service
Step 8. To start the process of downloading the edited image, press the "Save" button;

Action to save a polaroid image created in the online Fotor service
Step 9. To save the file you will have to log in to the service. To do this, use a previously configured account or, as in this example, click the "Connect with Facebook" button. You will automatically continue to the next screen if your social network account is logged in. Otherwise, sign in to Facebook to continue;

Action to log in to the online Fotor service to save an edited image online on PC
Step 10. Define a name, file type (JPG or PNG) and file quality. Once this is done, click the "Download" button to download the image.

Option to download an image with polaroid effect edited by the online service Fotor
Take the hint to simulate the polaroid effect on photos produced on digital cameras and cell phones.
Zenfone 3 rear camera does not autofocus; what to do? Ask questions in the Forum.