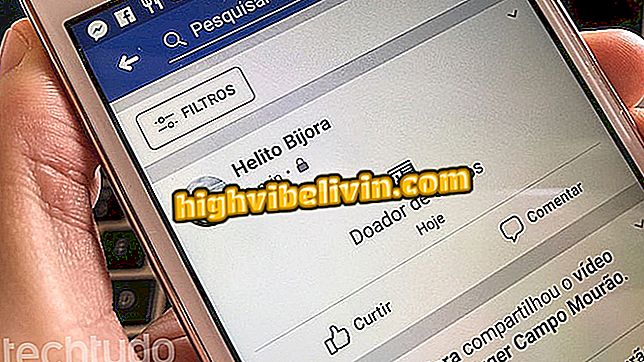How to Control What Kids Access on a Windows 10 PC
Parental control in Windows 10 has several unprecedented functions compared to older versions of the system. For example, the user can access PC settings to prevent children from accessing inappropriate websites or apps.
For this, it is necessary to create a special account that can be adjusted by the administrator. In addition, the system allows you to periodically issue a detailed report on all activities performed by the children on the computer. Here's how to use different Microsoft parental control settings.
How to Clean and Optimize Windows 10 with Total PC Cleaner

Here's how to set up parental control in Windows 10
1. Create a child account
Windows 10 has a specific feature for children. Go to your computer settings and in the "Accounts" menu, create a new profile for a minor. You must enter or create a new email and add your address or phone number to ensure future account recovery. After creating the child account, click "Manage online family settings."

Manage a child account in Windows 10
2. Enable the activity report
The activity report is a weekly summary of the child's actions on the computer, reporting data such as the websites and apps she accessed. It should be noted that the private browser window Edge is disabled in a child account. See step-by-step below how to enable the report to be sent to your email.
Step 1. Click "Activity" in the home management dashboard.

Access the activity pane of the child account in the family management home panel
Step 2. Activate the key that says "Activity Reporting System".

Enable periodic report of child account activities
3. Block inappropriate content
Step 1. The next step is to set up site locks, polls, apps, and games. Scroll down the page and click "Enable Restrictions."

Enable child account access restrictions
Step 2. Turn on blocking for each type of content you want. You also need to tell your child's age so that Windows hides content from sites and programs according to their indicative rating.

Select the age of the child to use the automatic filter
4. Set PC usage time
Step 1. Access the "Screen time" option and turn the key next to "Screen time on the computer" to activate the Windows time-of-use control of the child.

Enforce child's daily computer use limits through Windows 10 Parental Controls
Step 2. Scroll down to view the weekly PC usage calendar. The squares marked in blue represent allowed hours of access to the computer by the child.

Create a schedule of authorized and prohibited times for the child account
Step 3. Click on a day to allow a higher or lower time of computer use for the child account.

Set the child's access time to the PC on specific trips
5. Control shopping online
The "Expenses" menu allows you to create a kind of prepaid account for the Windows Store. Click "Add Money" to deposit a value to be made available to the child account. The account user can only buy apps and games of values within the limit imposed by the responsible.

Add limit values for spending apps and games to child account
Take advantage of this list of tips to set up parental control in your Windows 10.
How to fix problems in screen recording by Atube Catcher with Windows 10? Ask your questions in the Forum.