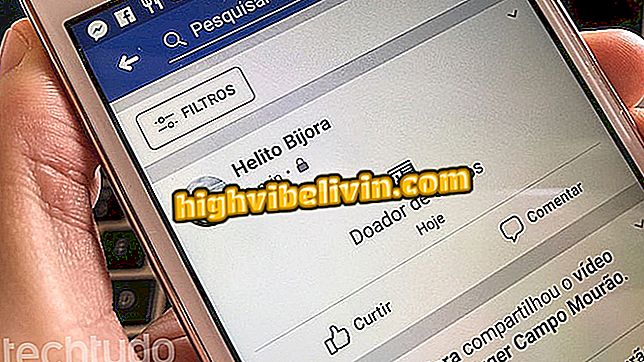Four WhatsApp tips for sending messages using voice on Android
WhatsApp, in addition to sending audio messages, allows you to use the voice to transcribe sounds to texts in a simple way. The tool is useful for situations in which it is not possible to enter or respond to messages on the cell phone, such as when you are driving or busy with other day-to-day tasks, for example. Thus, the user does not need to write during the conversation, besides not having to send a recording to his contact.
In the messenger version for Android phones, messages can be transcribed via the Gboard, Google, or Swiftkey keyboards and by Google Assistant. To complete, the Drivemode app helps you in this task while you are in traffic, for example, as it leaves your hands free. Know all the tricks in this tutorial.

Video shows how to use voice to write in WhatsApp for Android
Tips for organizing conversations in WhatsApp
1. Transcribe by Gboard
Step 1. Open WhatsApp and select one of the conversations or groups to send your message. Then touch the text input field to display the Gboard keyboard and press the microphone button in the right corner. Be careful not to confuse with WhatsApp's own microphone.

Find the WhatsApp contact to send the message and press the Gboard microphone button
Step 2. Begin to speak your message. The Gboard feature will listen to you without you having to keep pressing the button. Note that your voice message will be transcribed in real time in WhatsApp text space. When finished, just send the messenger arrow button.

Send the transcript of voice to text in WhatsApp
2. Send WhatsApp by Google Assistant
Step 1. Activate the Android assistant command by saying "Ok Google". Then say "Send message through WhatsApp". A specific message field will open.

Give the voice command to send the message through WhatsApp
Step 2. Say the name of the contact and say your message by voice to the wizard identify the text. Finally, send by tapping the arrow icon at the top right or giving the command "Send Voice". Your message will be sent to your friend.

Add voice contact and message content in Google Assistant
Step 3. To make it easier on a daily basis, or while driving, for example, you can previously indicate the complete message at the beginning of the voice command. For example: Activate with "Ok Google". Then say: "Send message via WhatsApp to [contact name] saying [your message]". The system is already going to complete the message and you only have to touch the "Send" button or give this command to confirm.

If you prefer, complete the complete command in the Android wizard
3. Transcribe by Swiftkey
Step 1. Open the conversation or the group to which you want to send the message in WhatsApp. Then touch the text field to open the Swiftkey keyboard. Press the microphone button at the bottom left of the screen. Note that the voice typing feature on Android will open.

Press the microphone button on Swiftkey and start dictating your message in WhatsApp
Step 2. Say your message and note that it will automatically transcribe to the WhatsApp text field. Now, just send using the traditional arrow button of the messenger app. If you prefer to send another message, touch the highlighted microphone button on the screen. To return to the traditional keyboard, press the "X" icon.

After transcribing the text, send the message in WhatsApp
4. Using Drivemode
The interesting thing about the Drivemode application is that it is practical for those who drive or are cooking, for example. With it, it is possible to give complete commands by voice without having to press the buttons on the screen. The feature is free and works in Portuguese.
Step 1. Download and install Drivemode on your phone. When you open the app, it will start the steering mode. So when you receive a new message via WhatsApp, the software will ask if you want to read the message. Confirm by voice: "Listen to message" or, if you prefer, touch the green play button. The app will read the message aloud. Then give the voice command "Reply to Message".

Tap to listen to the message received via WhatsApp and respond via Drivemode using voice commands
Step 2. Drivemode opens the voice identifier on Android. Now, just speak your message normally as the system will pick up the text. When you pause a long time, the app will go to the sending screen. Just confirm the message and give the command "Send message" or, if you prefer, touch the green arrow button. If the text is wrong, you can say the "Retry" command and repeat the procedure.

Send your message to WhatsApp contact using voice
WhatsApp: What function is still missing in the app? You can not reply to this topic