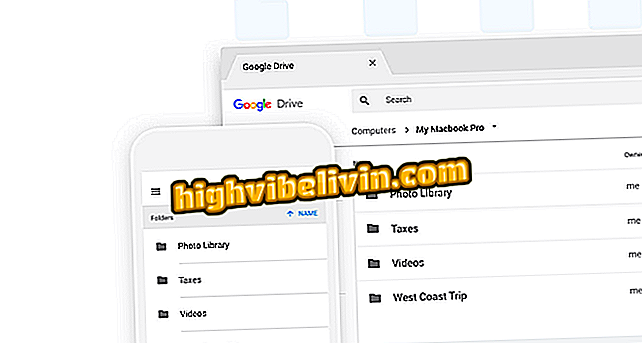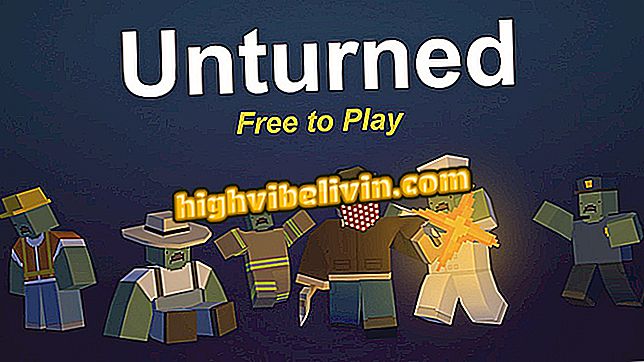How to Use Gboard on iPhone
Gboard is the keyboard application developed by Google and standard on most Android phones. It also has an iPhone version (iOS) with some interesting differences that do not exist on Apple's native keyboard: Internet search, image search, GIFs and gesture typing.
Learn how to follow the step-by-step instructions on installing, configuring and using Gboard on iPhone. Although the images were captured on the Apple smartphone, the procedure is the same on the iPod Touch and iPad.

Learn about the features of iPhone Gboard
Features that the Gboard has and other mobile keyboards are
Installation
Step 1. Access the Gboard download page and select "Download". You will be directed to the Apple App Store. From there, tap "Get" and "Install."

Install Gboard on your iPhone
App: Get tech tips and news on your phone
Step 2. After downloading and installing the app, go to the "Settings" of iOS and tap "General". Then slide the screen to the end and tap Keyboard.

Open the general iOS settings
Step 3. Now tap "Keyboards" and on the next screen touch "Add New Keyboard ...".

Adding a new keyboard
Step 4. In the "Third-party keyboards" section, tap on "Gboard" to add it (do not confuse with the "Google" option, usually associated with the Google App). Returning to the previous screen, tap again on the "Gboard" keyboard.

Add the Gboard keyboard
Step 5. Finally, for all keyboard features to work normally, enable the "Allow Full Access" option and tap "Allow" to confirm.

Allow full access
How to use Gboard
Step 1. After installing and activating the Google keyboard in iOS settings, you can use it in any application that allows you to enter text - either WhatsApp, Facebook Messenger or Apple's own mail application. To do this, tap on the globe icon (in the lower left corner of the keyboard) or hold it down and select the "Gboard".

Switching the keyboard on iPhone
Step 2. In addition to the ability to type by dragging your finger on the keyboard as if you were drawing, the Gboard's big differential is on the Google icon. Tap on it to perform searches without leaving the app you're using.

Using Gboard
Step 3. Tap on a result to add it to the application and copy the information to the clipboard. This way, you can paste the text anywhere.

Using Keyboard Search
Step 4. Use the tabs at the bottom of the keyboard to search for photos and GIFs. Touch a result to copy the image.

Searching for photos and GIFs
Step 5. To use the copied photo or GIF, simply tap on the text field so that the balloon menu appears. Finally, just use "Paste" option.

Paste the photo or GIF
Step 6. You can also use voice typing. To do this, simply tap on the spacebar and hold for a few seconds. Then speak the text you want to type.

Using voice typing
Step 7. If you want to configure the Gboard language, search options, themes, and more, touch the globe icon and slide to "Settings". The Gboard app opens in the settings screen.

Accessing Gboard Settings
With these tips, you'll be able to take advantage of Gboard's features and gain time on your iPhone or iPad.
How to resolve cellphone virtual keyboard failure? Ask your questions in the Forum.