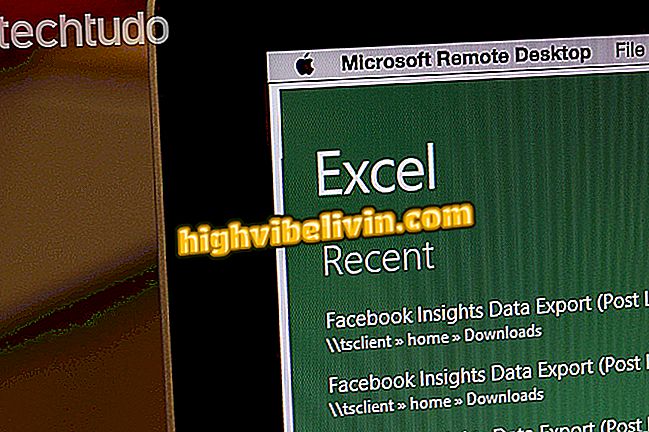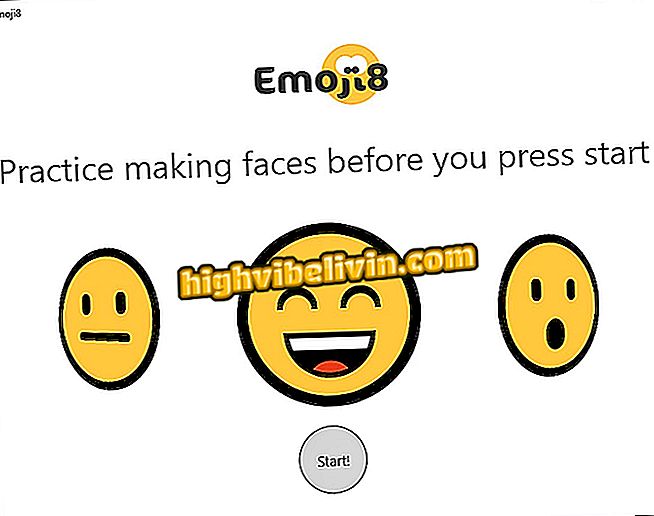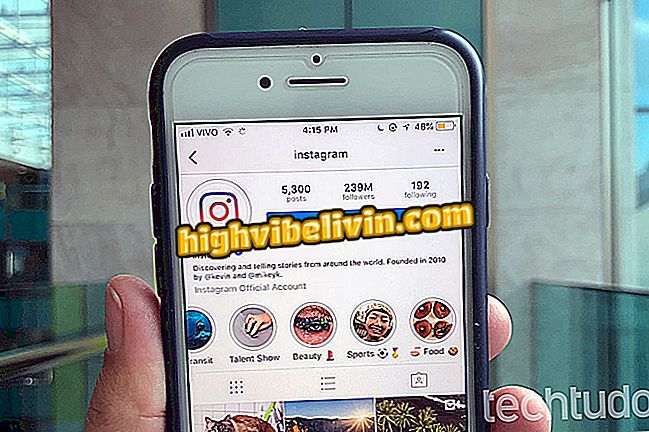How to upgrade macOS and Mac OS X
Keeping your computer operating system up-to-date is important to avoid security breaches and ensure compatibility with new applications, and take advantage of the features that come with the new version. In the case of MacOS (formerly Mac OS X), Apple often releases major updates annually, and then smaller updates focused on improvements and fixes.
The 12 most interesting new features of the macOS High Sierra
The update is free for all compatible computers. In the case of the latest version, the MacOS High Sierra operating system is available for MacBook, Mac mini and Mac Pro users of 2010 and higher and iMac 2009 or later. Here's how to find out the version you're currently using and how to do the update.

Learn how to upgrade macOS to the latest version
How to find out the system version and year of your Mac
Apple identifies its computers by the launch year. There is no nomenclature, as in the case of the iPhone. This information is important to know if your device is compatible and running the latest version of the operating system.
Step 1. To find the year and version of macOS on your computer, go to the apple menu in the upper left corner of the screen and click "About This Mac";

Access information about your Mac
Step 2. In the window that will open, you will be able to find out which version of macOS that is installed in your computer, as well as the year of manufacture of it.

System Information and year of manufacture of the Mac
How to upgrade macOS
The Apple system, by default, is configured to install updates automatically. However, you can check for new updates and, if so, manually install them. Remember that even if your computer does not support High Sierra, security updates may exist for the current system.
Step 1. To check for system updates for your computer, go to the apple menu in the upper left corner of the screen and click on "App Store ...";

Open the Mac App Store
Step 2. The macOS application store will open. Go to the Updates tab and wait. System updates, if available, will be displayed. In this case, click "Refresh";

Checking for system updates
Step 3. You will be notified about the need to restart your computer. Click "Download and Restart" to confirm. When the download is complete, your computer will be restarted and the update prompted.

Confirm upgrade installation
Ready! Enjoy the tips to keep your MacBook system up to date.
Is it worth getting out of Windows and going for macOS? Give your opinion on the Forum.