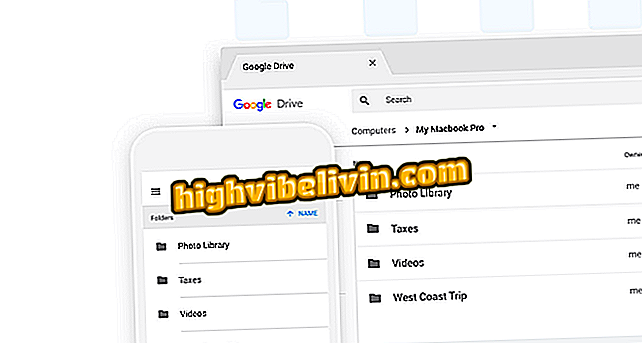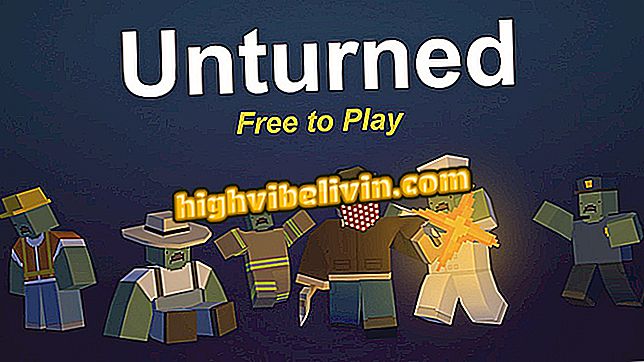How to emphasize, draw and add banners in PDF documents
Edit PDF online is a simple task for users of the online PDF Zorro service. This free tool brings options to underline, add banners, draw, sign, add text and perform other actions that modify the original document. Ideal for people who need to sign or modify documents, PDF Zorro does not require a login and does not contain any type of usage limitation. Simply upload text saved on your PC to start editing online.
After you finish editing, the service offers you the file download to the PC and to the cloud via a Google Drive account. In addition, the document can be e-mailed to professional contacts or friends in a study group. The various actions of the online service do away with any need to install a program to edit PDF on the computer. To learn how to edit PDF documents online using PDF Zorro, follow the tutorial below.
How to Decrease a Heavy PDF Created in Word

How to convert files to PDF without downloading programs
Step 1. Access the Zorro PDF site (pt.pdfzorro.com) and click the "Upload" button to search for documents on your computer;

Action to open the file explorer and upload a PDF in the Zorro PDF service
Step 2. Use the file explorer to select the PDF document and select the "Open" button;

Action to upload a PDF document to the online service PDF Zorro
Step 3. Prepare the document for online editing by clicking the "Start PDF Editor" button;

Action to prepare a PDF for editing on the online service PDF Zorro
Step 4. To start editing the file, click on the page preview in the lower left corner of the screen;

Action to open a PDF document on the online service editing platform PDF Zorro
Step 5. To start, click on the color bar and choose the hue you want to use for brushes, signatures and other editing actions performed by the service;

Action to choose the color of brushes and new texts added in a PDF with the online service PDF Zorro
Step 6. The "Rect." Tool allows you to add banners in text and image snippets. After selecting it, hold down the left mouse button and select part of the text for the effect to be applied;

Action to add banners in text extracts of a PDF using the online service PDF Zorro
Step 7. The "Box" tool allows you to select areas of text or add new designs of text boxes;

Tool to add boxes to highlight or add texts in a PDF with online service PDF Zorro
Step 8. Use the "Line" feature to use the mouse pointer to underline words and phrases in the PDF;

Tool to underline online service text PDF Zorro
Step 9. The "Pencil" function allows you to draw on the document or add signatures using the mouse;

PDF Zorro online service pen tool
Step 10. Use "Write" when you need to add more text in the original document. Select the option and click where you want to type. After adding text, use the tools above it to change the color, size, location in the text, and formatting;

Action to add text to a PDF using the online service PDF Zorro
Step 11. In "Erase", use the mouse pointer to select and delete text in the PDF document;

Tool to delete text from online service PDF Zorro
Step 12. Select the "Save" button on the left to save any changes you made to the document;

Action to save an edited document in the online service PDF Zorro
Step 13. Prepare the document for download by clicking the "Finish / Download" button;

Action to prepare the download of a PDF document edited with the online service PDF Zorro
Step 14. Use the download options to download the file to your PC or send it to an online service.

Download options for an edited document using the online service PDF Zorro
Take the hint to edit your PDF documents using PDF Zorro from your web browser.
How to convert PDF file into Excel? Ask questions in the Forum.