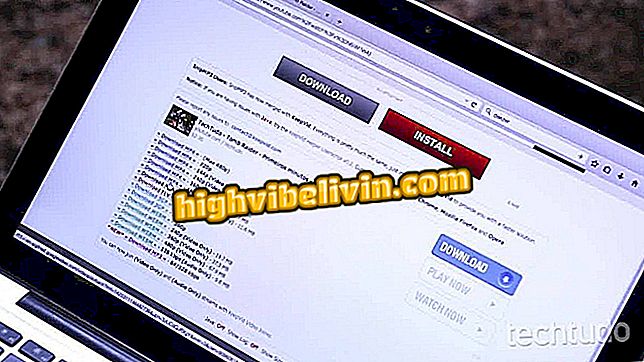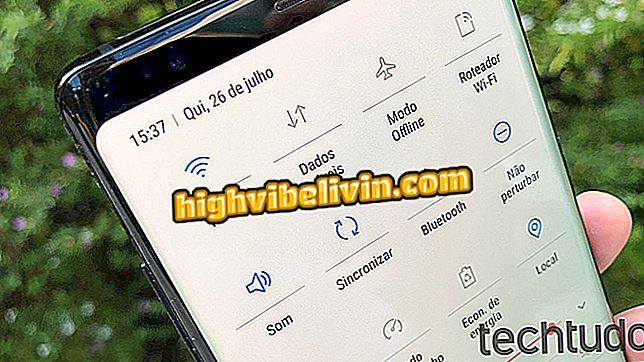How to edit pictures in the Photos app, Windows 10
Microsoft Photos, the native Windows 10 app, is the latest Microsoft Windows operating system imaging software. Similar to Google Photos, the program helps organize the files of the category that the user saved on the PC. What many people do not know is that the tool also allows small editions in the images, such as adding filters, fading saturation, making cutouts, among other resources.
TechTudo brings you a step-by-step guide that presents the main editing possibilities in the program developed by Bill Gates. Want to learn how to use "Photos" better? So check out our tutorial.
How to move photos from your phone to your Windows 10 PC

Check out other Windows 10 features
Step 1. Open an image in the Photos app, native to Windows 10. Then click the arrow next to "Edit and create" in the upper right corner;
Step 2. In the menu that will be expanded, choose the "Edit" option;
Step 3. On the "Enhance" tab, use the "Enhance your photo" section to apply automatic enhancements to the image. Press with the arrow and move the mouse right or left to adjust the intensity of the feature;
Step 4. In the "Choose a filter" section, the user finds filters similar to those in Instagram. The intensity of this setting is set to the same as in the previous step;

Apply and change the intensity of the filters
Step 5. On the "Adjust" tab, hold and move the mouse left or right on the "Light", "Color", "Bright" and "Vignette" tools. The four features allow you to adjust the lighting, saturation, brightness and shadow levels of the images, respectively;
Step 6. On the same tab, the user also finds the "Red-eye" features to enhance the eye color of people photographed with flash, and "Spot Correction", which helps to eliminate unwanted spots. To use, simply select one of the two and click on the area you want to correct, using the mouse scroll to zoom the image;

Remove unwanted spots from photos
Step 7. If you want to change the dimensions of the photo, select the "Cut and rotate" option in the upper right corner;
and rotate "you can change the dimensions of the photoStep 8. Within the section, use the mouse to decrease the edges of the image until the cutout is as desired. When you are finished, press ENTER on the keyboard;

Trim Photos
Step 9. The options column on the right also allows you to change the angle of the image to correct or warp photos. To do this, simply move the bar positioned to the right up or down;

Adjust the angle of the images
Step 10. Also on the right, the user finds tools that allow you to change the aspect ratio, flip, rotate or reset photo changes. After the changes, to return to the previous menu, select "Done";

Rotate, mirror, and change the aspect ratio
Step 11. To save the changes you made to the image and replace the original file, choose "Save". The "Save a copy" option creates a different file for the new edited version.

You can replace or save a copy of the file
What is the best editor for those who can not afford Photoshop? Leave your opinion in the Forum of the.