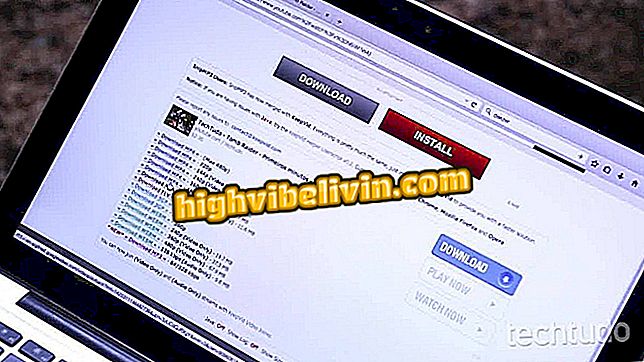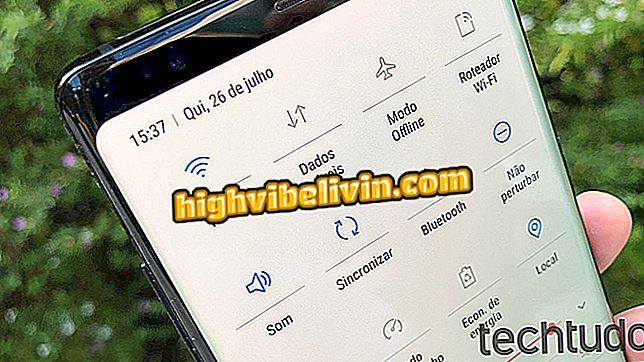How to draw print on mobile with Android home button
Taking print from the Android screen is a task that can be performed natively. However, the default key combination is not always easy to play for some users. To make this process easier, you can use the free Screenshot Assistant app. The program allows you to take screenshots only with the Home button of the cell phone instead of the combination "Decrease Volume + On / Off Key". In addition, there are shortcuts for image editing and easy sharing.
Note that Screenshot Assistant will replace the shortcut used by Google Now on most Android phones. However, the cards in the wizard will still be accessible normally through the Google App shortcut. If you regret it, you can completely reverse the change by following the walkthrough at the end of this tutorial.

Take prints on Android using the Home button only
Android crowded: learn how to stop apps from detonating the phone memory
How to install and configure the Screenshot Assistant
Step 1. When opening the Screenshot Assistant for the first time, slide the app presentation to the last slide. Then tap "Assist App Preferences".

Screenshot Assistant needs user to change Android settings
App: Get tech tips and news on your phone
Step 2. Touch the "Service App" option on the screen that appears. Then go to "Screenshot Assistant".

Select Screenshot Assistant as your Android support app
Step 3. Android will ask if you really want to make the application the wizard. Touch "I accept" to continue. Back in the Screenshot Assistant, the app should confirm that everything is set up ("Everything is set up!"). Tap Done.

Confirm Use of the Screenshot Assistant to print with the Android Home button
How to Make Screen Prints with the Home Button
Step 1. After all the app configuration, press the Home button on your phone. This can be physical, as in the old handsets of Samsung, or virtual, represented by a circle, as in the smartphones of Motorola.

Press the Android Home button to take the screenshot
Step 2. The Screenshot Assistant will show you a preview of the three-button screen shot:
Cut: The first button is ideal for when the user wants to use only part of the screen capture. Touch it to make a cut very similar to applications like Instagram. When you're done, just tap the save or share button.

User can crop Android screen print with Screenshot Assistant
Save to phone: Tap this button to save the print to your phone's memory. When you select it for the first time, however, you must allow the application to have access to the mobile storage. The captures will be in the standard print album of the screen.

Screenshot Assistant can save prints from Android screen in phone memory
Share: The third and last button allows the user to send the screenshot directly to a friend or social network app and email, for example. Just tap on the option and select the app or person you want, the latter only for Android 6.0 (Marshmallow) user or above.

User can share print from Android screen without changing app
Regreted? Here's how to get back to Google Now
If you'd rather use Google Now instead of taking prints with the Home button, it's pretty easy to do that. Simply access the system settings, tap the "Apps" option and select the gear at the top of the screen. After that, go to "Assist. and voice-in "and select the Google App under" Support App. " Your phone will now return to the Android standard.

User can return to Google Now in Android settings
I can not download anything from the Play Store. Why does not the app download? Ask your questions in the Forum.