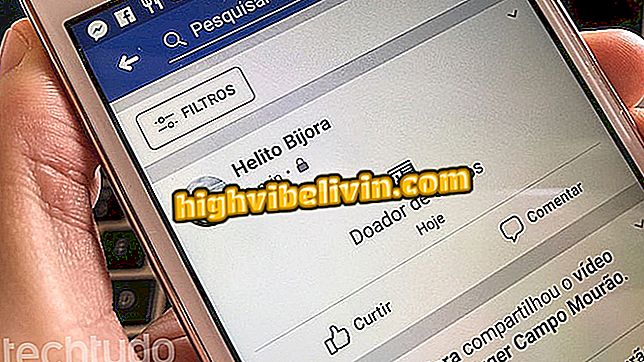Fotoram: free online service edits Facebook photos
Fotoram is an online photo editor that allows you to open Facebook photos in your interface. The tool searches for images that have already been posted on the social network to insert filters, frames, textures and phrases. At the end of the issues, you can download the photo to your computer or share it on social networks, including Facebook itself.
Fotoram also has advanced features that allow you to change important aspects of the images to create even complex montages. These functions can also be found in professional editing software such as Photoshop.
Facebook changes facial recognition and alerts you when you appear in photos

Photoshop: Five tips for using the program
Step 1. Go to Fotoram (//fotoram.io/editor/) and click the "Facebook" button;

Option to upload a Facebook image to Fotoram
Step 2. It is necessary to allow the Fotoram to access data of your profile. To do so, in the services integration window, click "Continue as (Facebook username)";

Screen to allow Fotoram to access profile data on Facebook
Step 3. At this point, browse through your Facebook photo albums and click on the one where the image you want to edit is;

Option to access a Facebook photo album by Photoram
Step 4. Select the photo and touch "OK" so that it opens in the editor interface;

Option to upload a Facebook photo in the online editor Fotoram
Step 5. In the initial editing screen, you can change the dimensions, crop and rotate the image, adjust exposure and color, add areas without focus and other functions. To use, just use the bottom bar to control the intensity. Then click on the "Effects" tab;

Options for editing a Facebook image on Photoram
Step 6. The effects screen allows you to add filters to change the colors of the photo. Select an option and adjust the intensity. To proceed, touch "Textures";

Online Editor Filters Options
Step 7. Try the different textures offered by the service to add light effects to your photo. Select the one you like best, and to continue, click the "Frames" tab;

Screen to add textures to photos of the online service Fotoram
Step 8. Under "Frames, " you can add a frame to your image. Choose the one you like best and click on "Text" to continue;

Screen for inserting frames into photos in the Fotoram service
Step 9. Now choose a group of characters with fonts matching that style. To do this, click on one of the words that serve as an example;

Option to choose a text style to write to photos with the Fotoram service
Step 10. Next, choose the type of font you want to use;

Determining the font to use for phrases written on photos in the Fotoram service
Step 11. Write a sentence about the photo. When finished, click and drag the text box to the location you want. Then go to "Clipart" to add cards and emoji. Choose the designs you like and position them in the image;

Option to write on a Facebook photo using the Fotoram service
Step 12. When you are satisfied with the issues, use the top menu to export the photo. In "Save" the image will be downloaded to your computer. In the item "Share", the options of sharing will be presented;

Option to save or share edited images in online photo service
Step 13. At this point, choose whether to share the image again on Facebook, post it on Twitter or Tumblr.

Option to share an edited image in the online service Fotoram
Take the hint to edit Facebook photos without having to download them to your computer.
How to download photos or Facebook albums? Discover in the Forum.