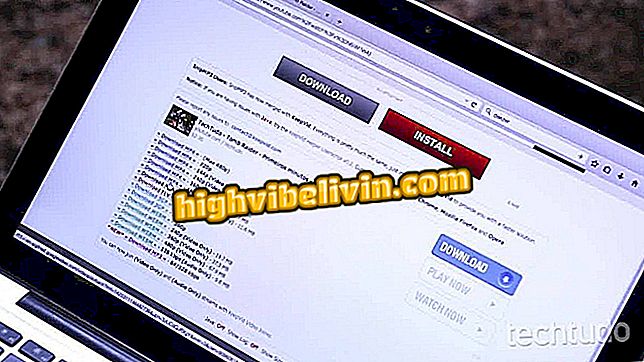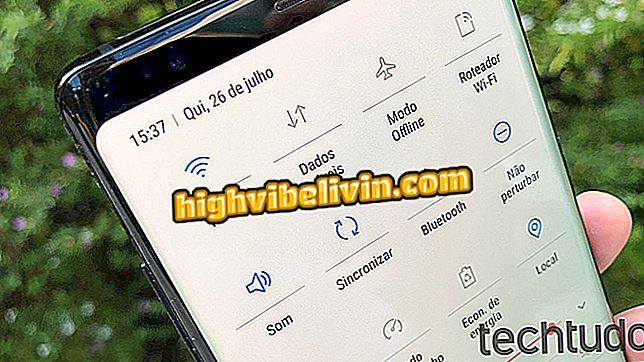Creating a spending spreadsheet in Google Drive to save money
Google Drive and Google Sheets offer spreadsheet templates that help users organize and save money. The feature allows you to dispense paper at the time of jotting out expenses for the month and, unlike Excel, does not limit the content to a single file. Like Google Docs, Google's online spreadsheet is accessible from the Internet, PC, or mobile, and can be shared and edited by more than one person at a time. See in the following tutorial how to use the function to better manage your personal finances.
How to use formulas in Google Sheets Sheets

In addition to spreadsheets: see how to create charts in Microsoft Excel
Step 1. Access Google Sheets and select one of the ready-made online tables from the top bar. There are spreadsheet options for annual and monthly expenses. Select the second template.

Access a pre-ready Google Spending Template template
Step 2. The worksheet comes with pre-made expense and income tables. Before you begin, enter your current bank balance at the top.
initial "Step 3. Scroll down the page to see, on the right, the income table under the heading "Income." Only edit cells marked in light red in the image below. In the first column, enter the sources of income. In the "Planned" column, enter the values you expect to receive in the period.

Fill in your expected sources of income for the month on the lines indicated above
Step 4. On the left, enter all expected expenses for the month. Include fixed expenses, such as rent and overdue installments, and enter possible variable spending amounts. The idea of the spreadsheet is to make you compare the expected spend with the actual.

Enter all the monthly expenses and include the expenses foreseen with each of them
Step 5. Throughout the month, complete the worksheet with the actual values. When accounting for the entry and exit of values, the worksheet will display the beginning and the end of the month balances at the top of the document.

View the updated balance automatically in the worksheet
Step 6. To fill the spreadsheet together with someone, click "Share" at the top right of the screen and enter the person's email. It will receive a link to open the spreadsheet on your computer or mobile phone.

Share the spreadsheet to fill it in your family set, for example
Microsoft Office or Google Docs: which document editor is better? Leave your opinion in the Forum of the.