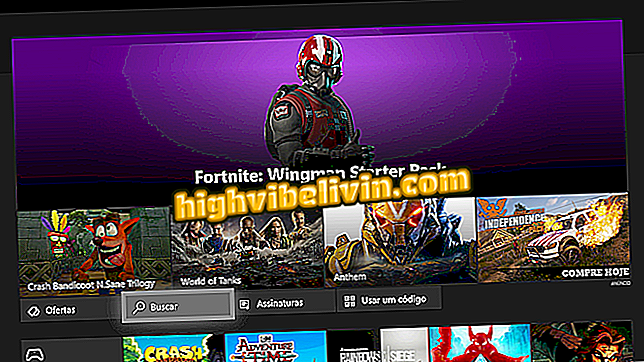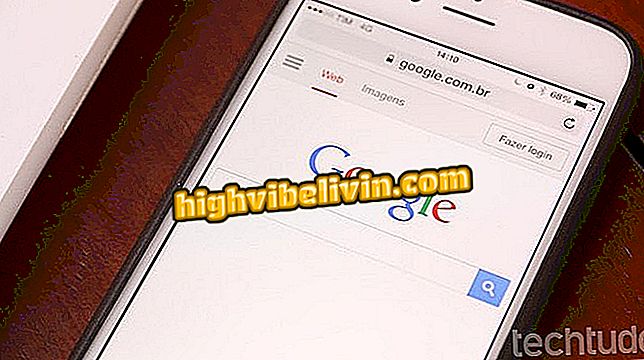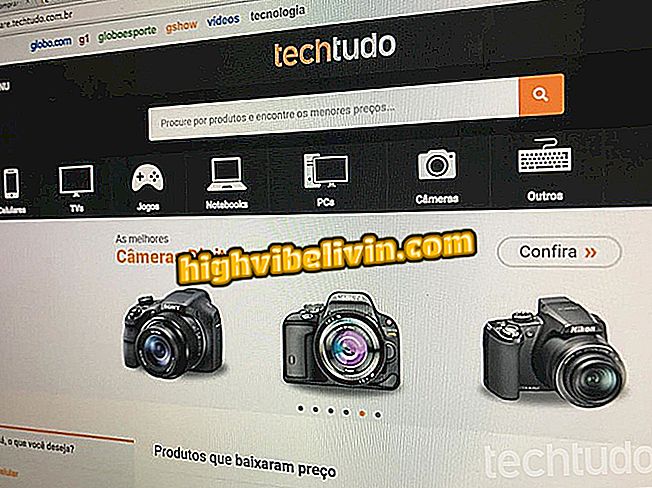Windows 95 turns to macOS, Windows and Linux; see how to install
Windows 95 reappears in free app version after 23 years of release. It is compatible with macOS, Linux and higher versions of Windows. The software simulator is capable of running the main system tools such as calculator, Paint and others. Adapted by developer Felix Rieseberg, the program is available for download on GitHub's project. Just choose a version, start the standalone application and access the key functions of the great-great-grandfather of Windows 10.
The installer file is only 129 MB in size and is delivered in a zipped folder. It takes up only 200 MB of RAM during operation, which guarantees to run the simulator without problems, even with other features of the PC in operation. The version of the last century was a milestone for the computer industry with important technological and interface advances, present until today in the system of Microsoft.
Ten things that everyone used in Windows 95

Windows 95 is a classic of operating systems and influenced software we use today
Want to buy computer, cell phone and other discount products? Know the Compare
It is worth mentioning that this is only a trial version. In this way, administrative features may not work or be merely illustrative. Internet access is not possible either. To replay the system or just try it out for the first time, check out the following tutorial and learn how to install Windows 95 on your PC.
Step 1. Go to the project website (//github.com/felixrieseberg/windows95/releases) and click on the version of the installer compatible with your operating system;

Start the Windows 95 installer download
Step 2. Download the file to a folder on your computer;

Download the Windows 10 installer for macOS in this example
Step 3. Double-click the zipped file to open the Windows 95 launcher;

Open the zipped file with the Windows 95 installer
Step 4. Double-click the launcher and wait for the software splash screen to appear;

Start the Windows 95 software on macOS
Step 4. Tap the "Start Windows 95" button ("Start Windows 95");

Button that starts Windows 95 in the system simulation downloaded in Github
Step 5. You can use the "Start" menu to access system settings, open the command prompt, perform searches, find help, or access documents and programs. Move your mouse over "Programs" and see some applications of version 95. Then go to "Acessories";

Navigate the Start Menu of the Windows 95 Simulator
Step 6. Press one of the tools to start it. In this example, we will use "Paint";

Open an application within the Windows 95 simulator
Step 7. It is allowed to use all the features of "Paint" normally and even save your work to a folder. Close the program to learn more about the system;
Step 8. Double-click "My Computer" to check the hard disk, diskette, and other operating system icons. Because it is a trial version in standalone mode, computer administration options are merely illustrative. Close the window to explore other tools;
Computer "in Windows 95 SimulatorStep 9. When you want to exit the simulator, go to the "Start" button and choose "Shut Down";

Feel free to turn off the Windows 95 simulator
Step 10. Finally, check the "Shut down the computer?" ("Shut down the computer?") And click "Yes" to disable the simulator.

Quit the Windows 95 simulator in a simple way
Ready. Take the hint to take a trip back in time and remember or know one of the most important Microsoft operating systems.
What is the best Windows of all time? You can not reply to this topic

How to Program a Windows Computer to Shut Down Alone