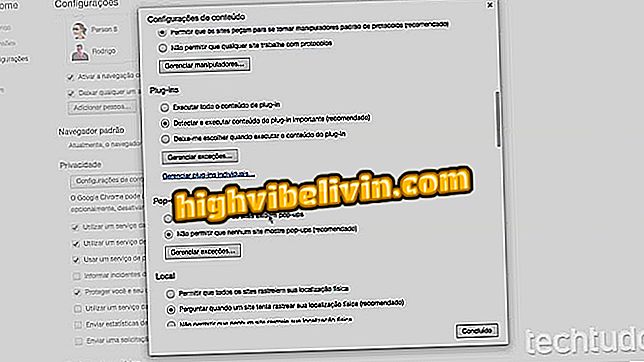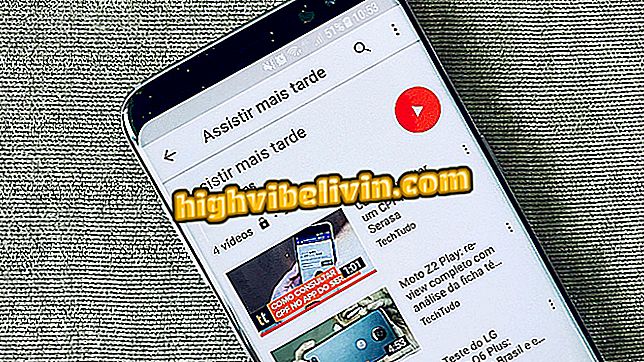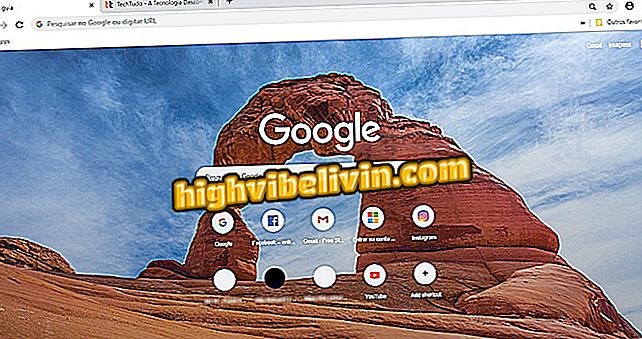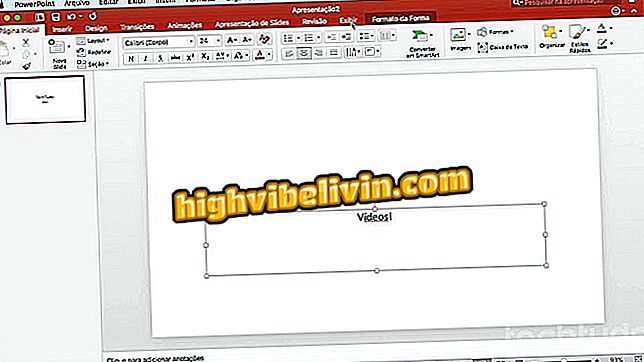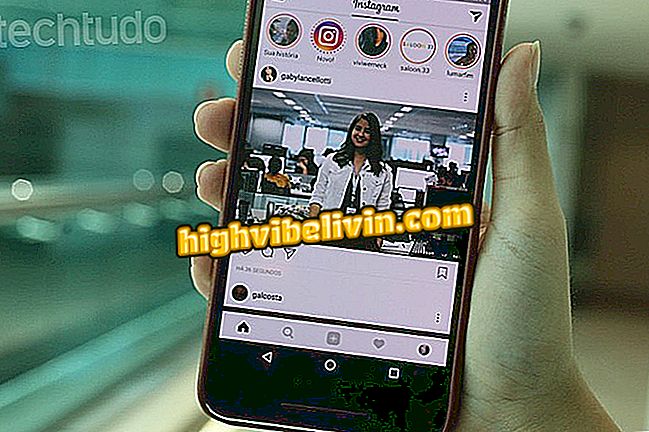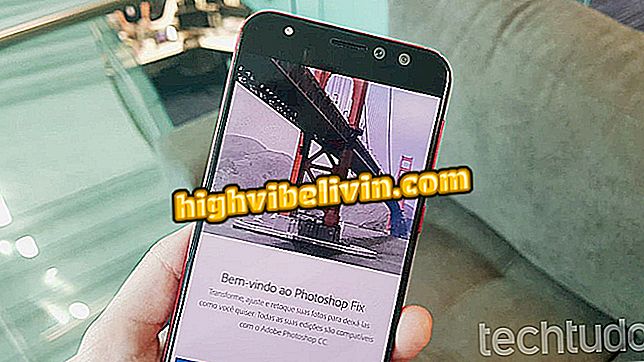Learn how to enable accessibility features in Destiny 2
Destiny 2 is a science-fiction action game developed by Bungie and available for PlayStation 4, Xbox One and, soon, for PC. The new title has a rich range of dialogues and, like a good FPS, frantic fighting. To help all players get the best of their surroundings, Destiny 2 has a number of accessibility features that change the visual aspects of the game so that people who are difficult to see or hear can have the best experience possible. In this article, we'll teach you how to activate those features and talk a little bit about what each one does.
Step 1. To access the accessibility area, enter the game, press the "Menu" button for Xbox One or "Options" on the PS4. This will open the character screen;

Learn how to access and configure the accessibility features of Destiny 2
Step 2. With the "RB" in the XOne or "R1" of the PS4, navigate to "Settings" and, with the cursor, select "Accessibility";

Changes will appear in various parts of Destiny 2
Step 3. Next, the menu with the accessibility settings will open and various modifications and options will be available.

Set up more than one option to make the game more accessible
Among the accessibility settings options in Destiny 2 you will find:
HUD opacity - This modification interferes with the transparency of screen items that show radar, selected weapons, ammunition, etc. The higher the opacity, the more solid and transparent the on-screen displays. Selecting the "Complete" option, for example, the indicators will be slightly transparent.

Leaving high opacity improves the visualization of the indicative elements of the game
Legend - Option indicated for those who have difficulties to listen. In general the game defaults to keep this option off if the dubbing language is the same as the subtitle language. To make it appear select "Enabled". Even with the option selected, however, the caption may not appear in some dialogs.

Unfortunately subtitles may not appear in some dialogs
Dalton Mode - As the option already indicates, it modifies the colors of certain items to make it easier to see who can not identify the standard colors. The player can choose the best according to his preference: Deuteranopia (green / red), Protanopia (green / red) and Tritanopia (yellow / blue). In the image below, we show the Tritanopia option. Such a configuration interferes with radar elements and the life indicators of enemies, for example.

Each option will have a different color scheme
Select one or more options to make your gaming experience better and better without running the risk of losing important details during gaming.