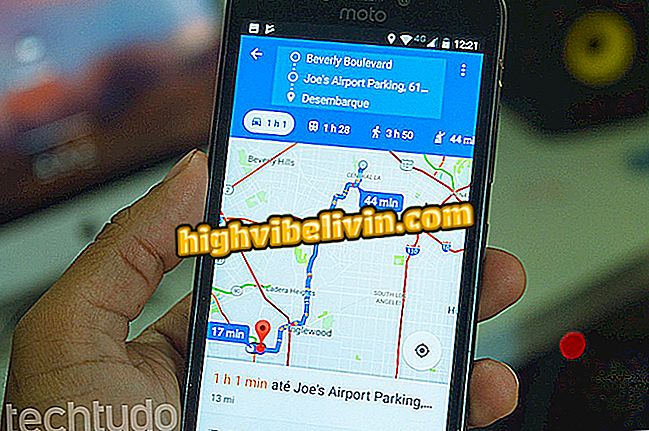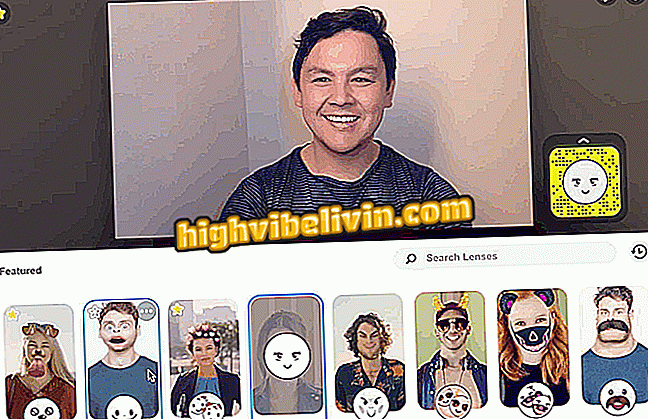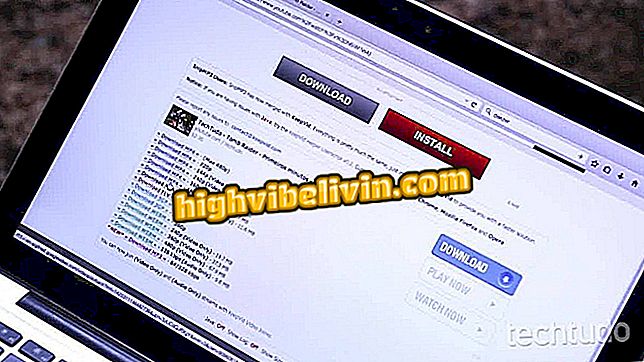How to Use the Windows 10 Update Assistant Tool
Microsoft offers Windows updates through Windows Update. Usually, just wait, because the system lowers and makes the updates when possible automatically. But if that does not work on your computer, and you're in a hurry to try out the latest version of the system, you can streamline the process using the Windows 10 Update Assistant Tool. If you have not used the tool yet, see this tutorial how to configure it to update the system.
Windows 10 Creators Update arrives on day 11, but is now available online

How to Use the Windows 10 Update Assistant Tool
App: Get tech tips and news on your phone

Find out how to use the Windows Update Wizard 10
Step 1. Go to the Microsoft website and download the Windows Update Wizard 10. Then, go to the folder where the file was saved and double click to run it. Authorize the execution of the Windows Update Wizard by notifying administrator credentials or clicking the "Yes" button;

Authorizing the Run of the Windows Update Wizard 10
Step 2. On the first screen of the program, click the "Update Now" button so that it does a check of your PC;

Starting the Windows 7 Upgrade Wizard scan
Step 3. If your computer receives "OK" on all items, click the "Next" button, and wait until the Wizard downloads and installs Windows 10;

Starting the update via the Windows 10 Upgrade Wizard
Step 4. When the wizard completes, click the "Exit" button and restart the system.

Completing and exiting the Windows 10 Upgrade Wizard
After booting the system again, it will be up to date and ready to use the new tool.
Windows 10 without sound: how to solve and return audio on PC? Exchange tips in the Forum