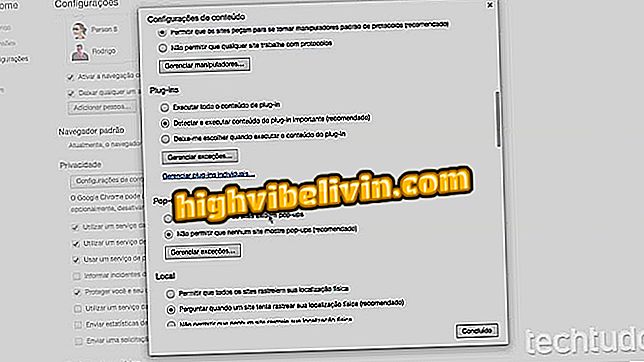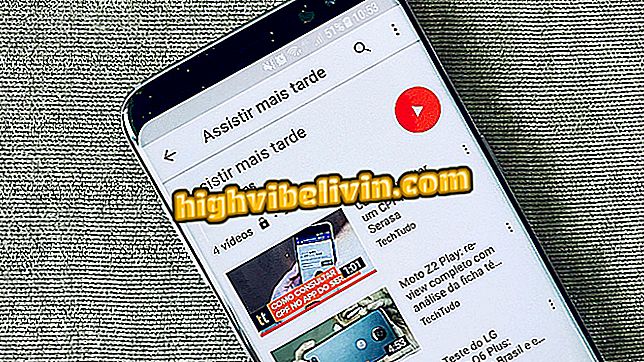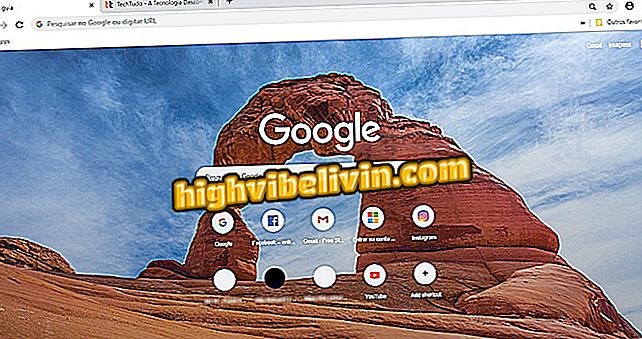How to use Canon Camera Connect to connect Canon camera to mobile phone
Canon Camera Connect is Canon's official application, available for Android and iPhone (iOS) phones. The app works with several models of the brand and promises to facilitate the use of the cameras, since it allows to perform several functions by the smartphone. Among them, you can access the settings, as well as view and transfer the photos directly from the card to the mobile phone.
READ: Famous camera is already cheaper in Brazil; see if it's worth
In addition, the user can take photos remotely through Camera Connect, an interesting feature for making long exposure images without tremors, for example. Here's how to connect the camera to the application.
Want to buy a cheap camera? Find the best prices on Compare

Learn how to connect a Canon Wi-Fi camera to the official mobile branding app
Although very useful, the process of connecting the application with the camera can be a bit tricky for beginners, since it involves both devices and needs to be carried out with attention. Before you move on, remember that the template you use must be compatible with the app; ie virtually any Canon with Wi-Fi connectivity. Another interesting detail is that users who have NFC feature machines can skip the whole process and connect only by touching camera and cell phone.
In our tutorial, we use a Galaxy S8 and the EOS Rebel T6i, Wi-Fi and NFC compatible, in a fully manual process that you will have to adapt to your model's interface.
On camera
Step 1. You need to enable your camera's Wi-Fi. It is worth remembering that the procedure can vary from model to model and in some Canon DSLR the process can be a bit confusing. However, start with the device settings menu;

Open your camera settings menu
Step 2. Following the menu layout on the Rebel T6i, navigate to the fifth tab (the first one with wrench icon);

Navigate the interface to the configuration options
Step 3. Go to the Wi-Fi / NFC option, available in the interface, and confirm by clicking "Set";

Select the Wi-Fi / NFC option, or equivalent on your camera, to enable
Step 4. Select "Enable" and confirm with "OK";
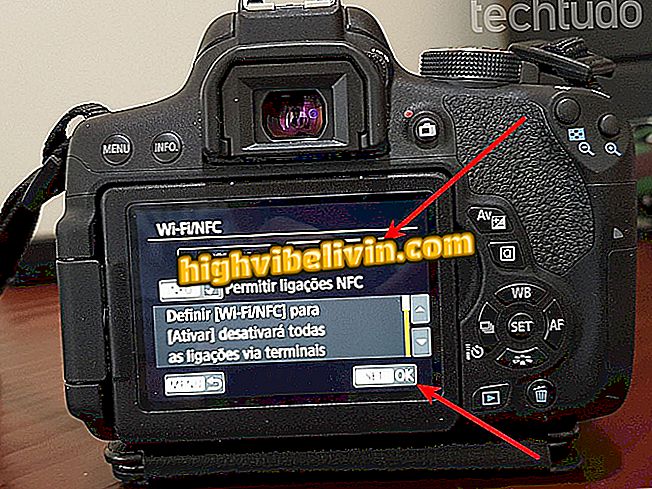
Enable Wi-Fi on your camera
Step 5. Choose a network name for the camera. With it, you will connect to the machine through the cell phone. In our example, we chose "T6i". The display will show a confirmation message and return to the main menu;

Choose a name to make it easy to identify your camera when it's time to connect to your phone
Step 6. Now choose "Wi-Fi Function" on the screen;
Step 7. Select "Connect to smartphone." On touch screens, just tap two to activate;

Choose the option to connect to your mobile phone
Step 8. In the connection method there are two options: "Camera Access Point" will create a Wi-Fi network from your Canon, while "Infrastructure Mode" will use your local network. In this case, we choose the first option;

Choose according to your needs, just remember that the infrastructure method will only work if your smartphone and camera are on the same network
Step 9. Select "Easy Connection";
Step 10. The following screen shows the information you need to connect your phone to the camera via Wi-Fi. Leave the display on or note the network name and password.
On the cellphone
Step 11. In your phone's Wi-Fi settings, the "T6i" network created by the camera must be available;
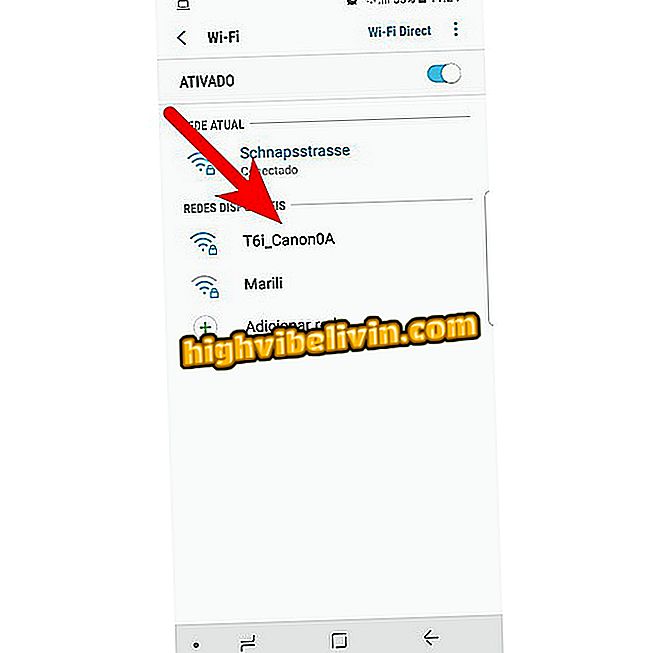
Find the Wi-Fi network created by your camera
Step 12. Choose the Canon camera network, enter the password and connect;
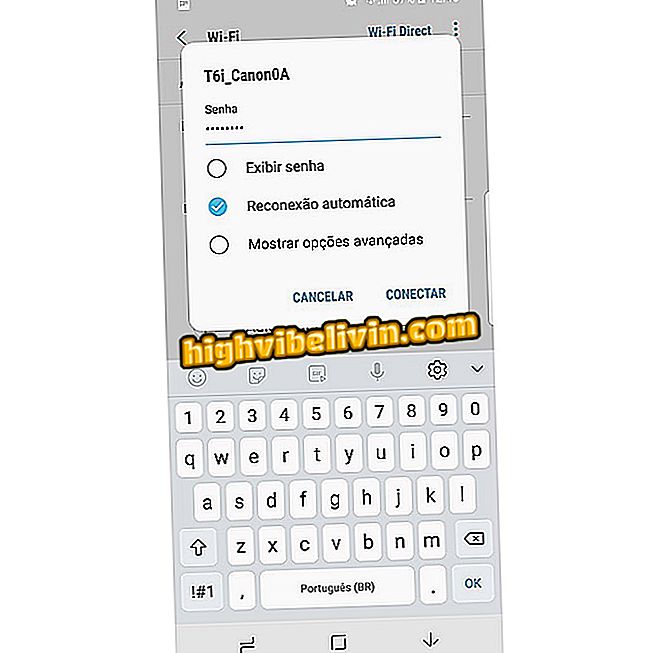
Normally connect using the password created by your camera
Step 13. Now open the Canon Camera Connect application. A screen will prompt you to confirm the connection to the new camera.
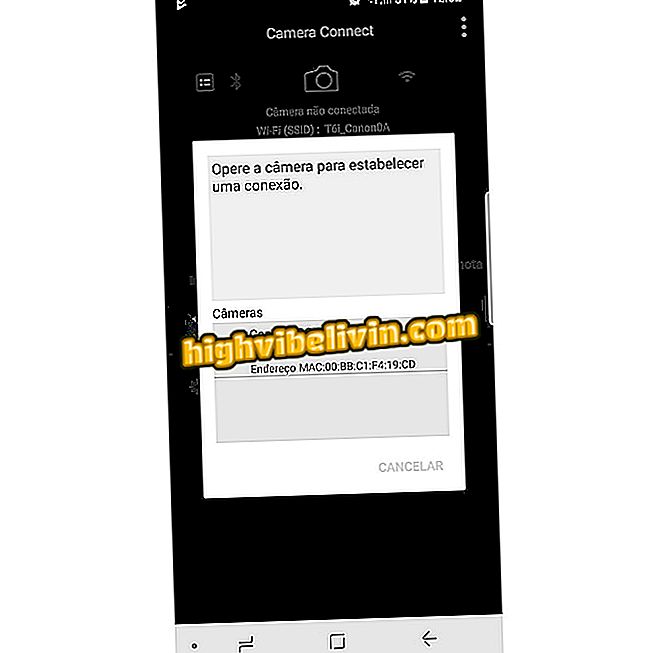
Open the Canon app and confirm the connection to a new camera by choosing the model from the list of available cameras
Back to the camera
Step 14. The camera will display a confirmation window with the name of your cell phone on the network, just check the connection. Note that you can set image preview limits if you want to prevent any photos from being accessed from the phone;
Step 15. The camera will inform you that the connection was successful and that you can now control it from your smartphone.

Camera will confirm the connection and advise that it will only be accessible from the mobile
Back to mobile
Step 16. The Camera Connect app will give full control to the camera;
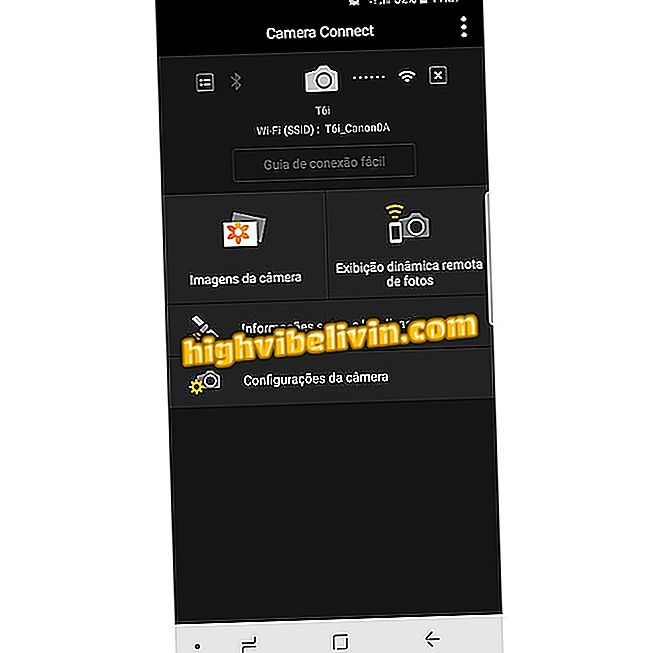
Application will now control your camera. The level of functionality depends on the Canon model you own
Step 17. Under "Remote Dynamic Photo Display, " the phone's screen plays back what your camera lens is viewing, and even allows you to take photos;

See that it is possible to use the phone to remotely trigger the shutter
Step 18. Under "Camera Images, " you have access to all the photos stored on the camera and the card. Finally, just disconnect the camera from the camera and disable Wi-Fi on the DSLR;
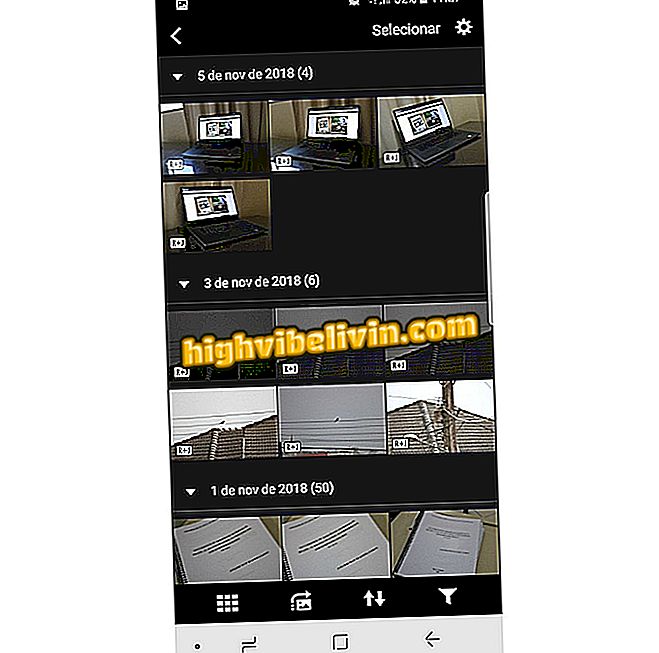
You can view the photos stored in the camera and copy them to your phone
What is the best professional photo camera for beginners? Learn in the Forum