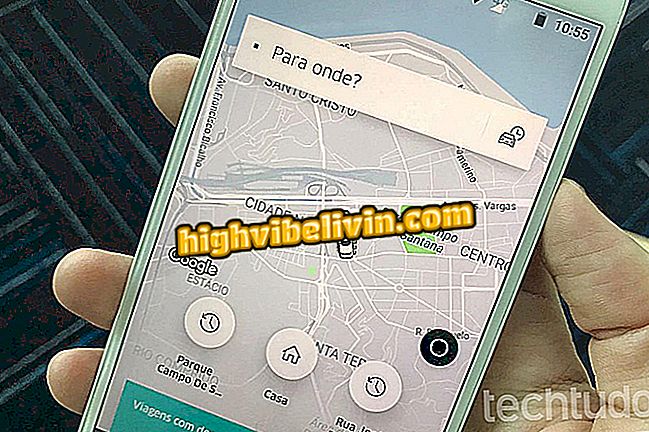How to Reset GoPro Hero3 and Format to Factory Settings
Restore the factory settings of GoPro Hero3 White and Hero3 Silver requires updating the camera software. The procedure is not simple and requires attention but can solve a number of problems. HDMI connection failures and delay when changing the settings are some of the errors solved with the update.
The tutorial below shows you step by step how to upgrade the firmware of Hero3, which also resets GoPro and resets the Wi-Fi network settings. The procedure, made from a White model, is the same as Hero3 Silver. In GoPro Hero3 Black and Hero3 +, simply hold down the capture button and press the "mode" button to return to factory settings.
GoPro Hero6 Black: Is it worth buying in Brazil? See analysis and price

GoPro Fusion: see price and technical test
Step 1. To reset the settings of Hero3 White and Hero3 Silver you need to perform a manual firmware update. To do this, go to the GoPro update page, enter your camera serial number and your email address. Check the "You agree to our terms of use" box and press the "Next step" button;

Camera registration on GoPro official support page
Step 2. Check the "Wi-Fi & Firmware update" option to reset all settings, including the Wi-Fi network. Click "Next step";

GoPro Hero 3 Wi-Fi System Reset and Wi-Fi Information Option
Step 3. Insert an empty microSD card into GoPro. Turn on the machine and make sure it has at least two battery bars. Finally, connect GoPro to your computer via the USB cable so that the connection icon appears on the machine's menu screen. If you have an adapter to insert the microSD directly into the PC, skip this step;

GoPro connected to the computer via USB cable for software upgrade
Step 4. The guidance given in the previous step will be displayed on the GoPro support page. Press the "Next step" button to continue;

Camera setup instructions on the GoPro support page
Step 5. Name the camera's Wi-Fi network and create a password. Confirm the created password and click "Next step";

Creating GoPro Wi-Fi Network Name and Password
Step 6. Click the "Download update" button and choose folder where the update files will be saved. Then press "Next step";

Download GoPro Hero 3 Update Files
Step 7. A compressed file called "UPDATE" will be downloaded. Right-click on it and select "Extract to UPDATE", "Extract Folder" or the equivalent on your computer, so that an uncompressed folder named "UPDATE" appears in place;

Unpacking the UPDATE folder with GoPro firmware
Step 8. Open a new Windows Explorer or File Browser window, if you are on a MacOS, and find the microSD card. From a second window, enter the UPDATE folder, select all files and drag to the drive of the memory card. If the card has been formatted in GoPro itself, there will be two folders available: DCIM and MISC. Do not put update files inside them;

Copy of GoPro update files to micro SD card
Step 9. When copying is complete, remove the GoPro microSD card, disconnect the camera from the computer, and turn off the camera. After doing so, insert the memory card into the camera again;

Inserting the memory card into GoPro off
Step 10. Turn on GoPro and the update will start automatically. The icon highlighted in the image below indicates the update in progress;

GoPro Hero 3 Firmware Update Starts
Step 11. After completing the update, GoPro Hero 3 will beep and turn itself off. Turn it on and see that the screen displays a 00, indicating there are no files in the camera. Your GoPro has already been updated and reset to factory settings.

GoPro Hero 3 updated with restored factory settings
What is GoPro's best competitor? Learn in the Forum