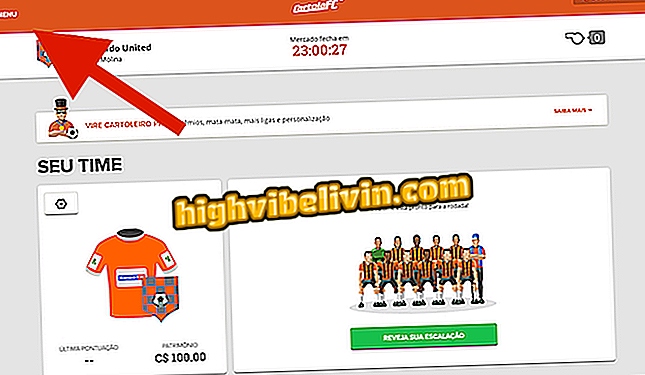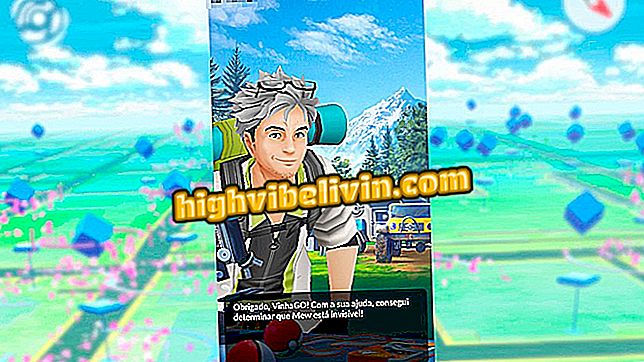Alt no mac control: how to access the task manager in macOS
The Control + alt + del keys on Windows open the task manager, but the same does not happen on the Mac. On the Apple computer, the procedure for shutting down programs is different and also very simple. This feature is useful for finalizing and restarting crashed apps. In addition, you can check which applications are running in the background and consuming a lot of processing or memory - which can slow your computer, depending on the hardware configuration of your Mac.
In the following tutorial, check out how to access the task manager in macOS. The procedure was performed on a MacBook Air with MacOS 10.14 Mojave, but the tips are valid for other computers and versions of the Apple system.
Three Ways to Improve Internet Speed on Mac

Learn how to access the task manager in macOS
Want to buy cell phone, TV and other discount products? Know the Compare
How to Close Programs on MacOS
If you want to access the task manager to force the shutdown of some open application on the Mac, you can do so by accessing a menu specific to the function.
Step 1. Access the apple menu in the upper left corner and go to the "Force Quit ..." option. If you prefer, use the "option command esc" shortcut;

Accessing the macOS task manager
Step 2. Choose the application you want to end and press the "Force Quit" button.

Ending applications
How to check CPU usage on macOS
The MacOS Activity Monitor remembers the Windows task manager for its features: you can check the memory, CPU, and currently occupied disk space according to the programs in progress on the machine.
Step 1. Press "command + space bar" to open the Spotlight search and enter "activity monitor". Open the first result of the program;

Open Activity Monitor
Step 2. In the Activity Monitor, you can check which programs and services in the background are consuming more CPU, memory, spending more power, using disk and network;

Checking Background Applications
Step 3. If you want to end an application, select and press the "X" button in the upper left corner of the window. Finally, confirm "Force Quit".

Finishing applications and services
Ready! Take advantage of the tips to finish applications locked in macOS.
How to change the login screen in MacOS Mojave? Ask questions in the Forum.

How to move photos from iPhone to PC and Mac