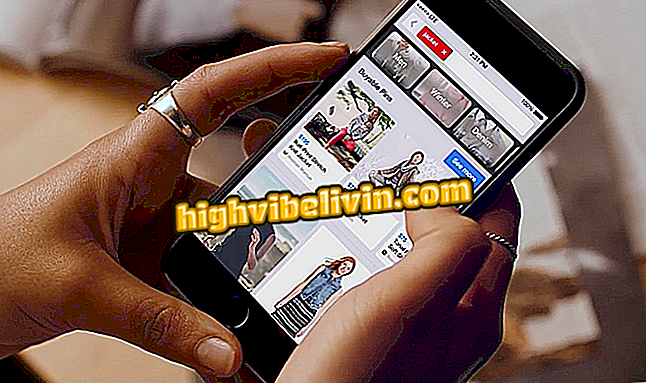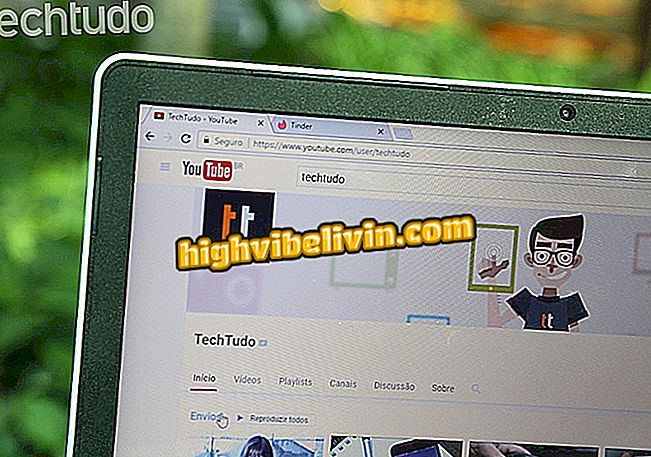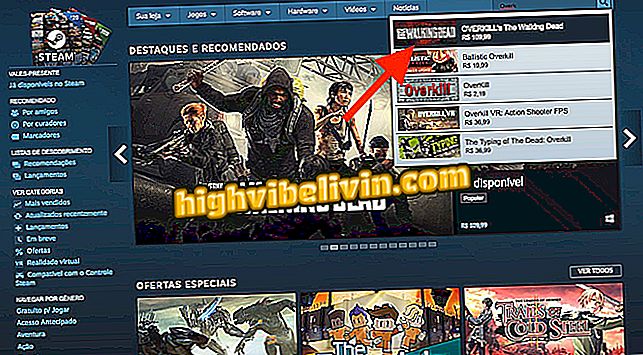Using Google Play Newsstand to read free magazines and news stories
What is Google Play Newsstand? The app allows you to read different content from magazines, newspapers and news on your Android phone. Interestingly, several free or paid titles are available for digital access. With the app, the user can update the news around the world economically and without wasting time when navigating different sites through the smartphone.
You can read whenever you want, on the street or on the road, with an online and offline collection in the palm of your hand. Check out this tutorial for what Google Play Newsstand serves and the step-by-step how to use it. If you do not like the service, then learn how to uninstall Google Play Newsstand below.

Google Play Newsstand offers news, newspapers and magazines on Android
Google Assistant in Android has hidden free games; see how to use
How to find content
Step 1. Download and install Google Play Newsstand on your Android phone. Just on the home screen, there is a feed in the "For you" menu with the top stories that might interest you. You can quickly search for content, theme, media, or subject using the top bar.

View your feed or search for specific content on Google Play Newsstand
Step 2. Touching one of the items will result in full screen, in the same app, without opening external browsers. From there, you can share with friends (first top icon) or save to read later in your personal collection.

Read full news on the same Google Play Newsstand screen
Step 3. You can also search by media type, such as "Magazines" or "Newspapers". Note that there are free or paid content (with the value of the magazine to buy online). To add to your library, tap the top right button.

Find specific magazine content and save it to your library
Step 4. Another way to find content in a practical way is through the "Explore" menu. There are themes such as "Home and Garden", "Science and Technology", "Eating and drinking", "Entertainment", among others. By selecting one of them, the user can add the "Topics" and "News Sources" to create a more personalized library.

Find content by themes or fonts on Google Play Newsstand
Managing Your Content
Step 5. Want to know how to find this content? The saved news is on the "Read Later" tab. By touching the item, it is possible to open in full by the cell phone.

See what you've saved for later reading on Google Play Newsstand
Step 6. Already magazine material, news sources and themes are saved in "Library" in the bottom menu of the screen. You can access the "Topics and sources" or a "Summary" that creates an automatic feed with all content of interest.

Content from your Google Play Newsstand library
Notifications and download offline content
Step 7. Touch the side menu of the Google Play Newsstand app and select "Settings". In the settings, scroll to the "Notifications". The user can add alerts of the main topics and topics, new editions of magazines, offers and daily information. Change what you prefer by turning on purple or off (gray).

Enable Google Play Newsstand notifications on Android
Step 8. In the same settings screen, there is the "Download" category. The user can keep the content offline on the cell phone, to access without Internet. Select whether you want to download the "For You" news in your custom or magazine feed. Check to see if you want to download via Wi-Fi only (not to spend 3G / 4G).

Set up offline content download on Google Play Newsstand
How to uninstall Google Play Newsstand
Step 9. Did not like the app? Please note that even if you are from Google, the feature is not required on your Android phone. To uninstall, select "Settings" on Android and touch "Applications."

Access app settings on Android
Step 10. Find Google Play Newsstand from the list and confirm "Uninstall."

Uninstall Google Play Newsstand on Android phone
What are the best Android games? You can not reply to this topic