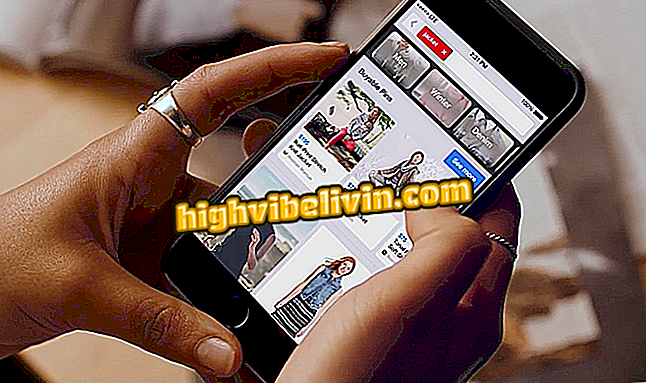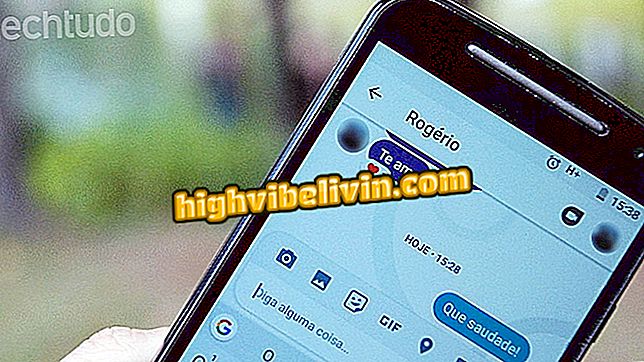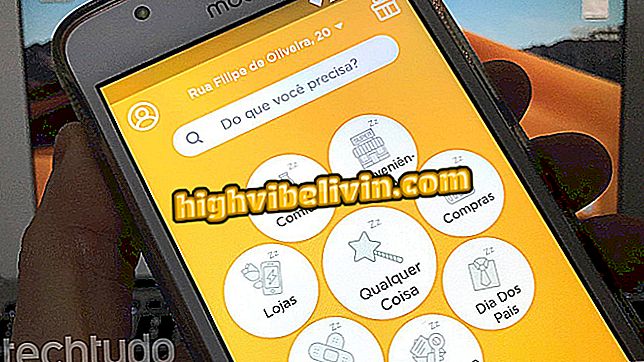How to use Google Maps on Android and iPhone phones
Google Maps is the most complete and famous map service on the market. The app has web, PC, and Android and iPhone (iOS) versions. The user finds various features in the Google tool such as turn-by-turn GPS navigation, shopping information, restaurant and hotel ratings, Street View mode, and previous search history. This is useful for those interested in knowing about a particular place and knowing routes, distance and even estimated travel time.
In the following tutorial, check out how to use the main Google Maps features on your phone. The procedure was performed on a Moto E4 with Android 7.1.1 Nougat, but the tips are also valid for users of Apple devices.
Five alternatives to Google Maps for free download on Android or iPhone

Learn how to use the Google Maps app on your phone
Want to buy cell phone, TV and other discount products? Know the Compare
Step 1. On the Google Maps home screen, navigate to the area around you by sliding the "Know the Area" card up. From there you can find restaurants, cafes, bars and other establishments, as well as recent photos uploaded by the community;

Explore map area through Google Maps
Step 2. Use the layer button just below the search bar to change the type of map view. It is possible to activate the satellite or relief mode and enable the display of public transport, traffic and bicycles;

Change the map view mode in Google Maps
Step 3. Touch the "Go" button in the lower right corner of the screen to start GPS navigation - the function is in the upper right corner for the iOS version, next to the search field. After choosing the destination, select the type of transport. In addition to car, public transportation, walking and cycling are available;

Use Google Maps GPS navigation
Step 4. On the map, Google Maps will map the available routes. Touch the route you want to follow. Under "Steps and more" see the details of the selected path. Go to "Start" to begin GPS navigation;

Access GPS navigation details in Google Maps
Step 5. The platform search can be used to locate a specific location and navigate to it. Just click on the search field at the top of the screen and enter where you want to go;

Use the search to find addresses and places on Google Maps
Step 6. Results will be marked with red dots on the map and displayed in a list as you slide the screen up. Press the location you want to go and then go to "Routes" to check the available routes and start GPS navigation;

Search results are displayed on Google Maps
Step 7. Another way to find places is from the markings on the map. Click on an establishment and then on its name to see details. In the information page, you can find the phone, website and hours of operation, in addition to reviews and photos;

View information about a location on Google Maps
Step 8. To access Street View, tap and hold the desired street to view images. After adding a bookmark, tap on the thumbnail located in the lower left corner of the screen, just above the address;

Navigate Street View natively on Google Maps
Step 9. Back to the Google Maps home screen, click the button located in the upper left corner of the screen to access the application menu. There you'll find features such as saved places, places visited on your timeline, location evaluations (contributions), location sharing and a driver mode that makes it easy to use your cell phone while driving.

Maps menu functionality
Ready. Take advantage of the step-by-step guide to using the key features of Google Maps. You can find more specific resource tips in this guide.
What is the best competing app from Waze and Google Maps? Comment on the.

How to book a beauty salon or barber shop through Google Maps