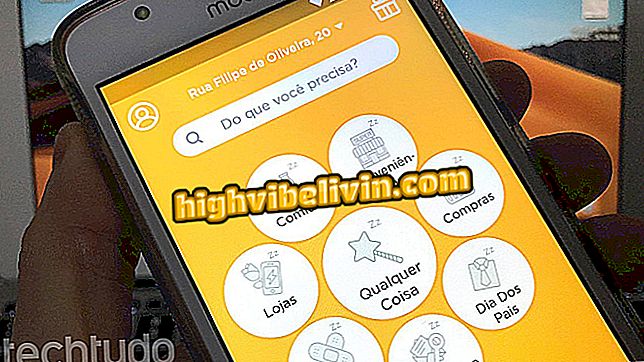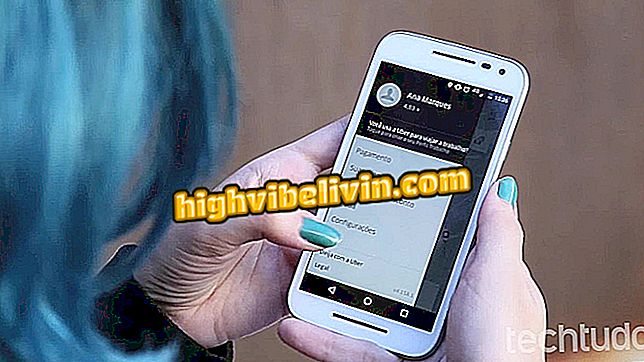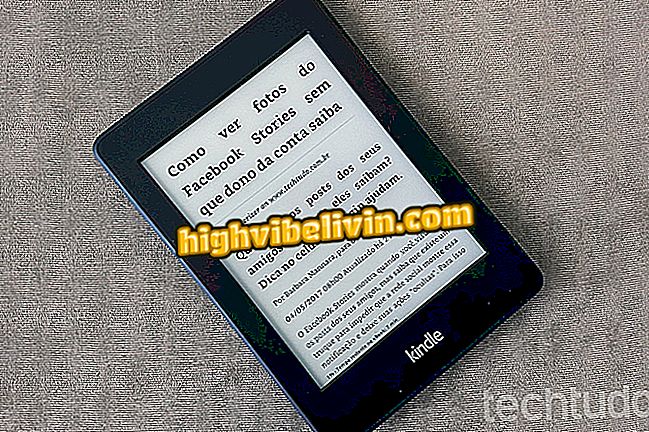How to limit iPhone apps with Time to Use, new to iOS 12
IOS 12 debuts the Usage Time feature, which allows you to limit the time spent on applications on the iPhone and also on the iPad. You can add daily limits for categories like social networks or games, for example, or specific apps. When the user reaches the stipulated time limit, app notifications are disabled, the user is alerted and iOS discourages the use of the app.
In the following tutorial, learn how to set the usage time limit for apps on your iPhone or iPad. The procedure was performed on an iPhone 8, but the tips are valid for users of other Apple devices.

Learn how to limit application usage time on iOS 12
Want to buy iPhone cheap? Find the best prices on Compare
Step 1. Access the iPhone "Settings" and touch "Usage Time". Then open "Apps Limits."

Access iOS 12 Settings
Step 2. Now touch "Add Threshold" and select at least one category. Then touch "Add" in the upper right corner.

Adding app usage timeout
Step 3. Choose the daily time limit. If you like, touch "Personalize Days" to set a different limit for each day of the week.

Set the daily use time limit
Step 4. If you want to limit the use of only one specific app, open "Use Times" and tap on the name of your device at the top of the screen. Slide the screen to the "Most Used" section and open the app you want to limit.

Open the list of most used apps and select an app
Step 5. At the bottom of the screen, tap "Add Threshold" and set the maximum daily usage time. If you like, touch "Personalize Days" to set a different limit for each day of the week.

Setting time limit for a specific app
Deleting a limit
Step 1. In the "Usage Time" settings, touch "Apps Limits". Then open the border you want to remove.

Open app limit settings
Step 2. Touch "Clear Limit" and confirm by touching "Clear Limit" again.

Removing a usage time limit
What will be the price of iPhone XS in Brazil? Users say in Forum

iOS 12: Get to Know the Highlights of Apple's New System