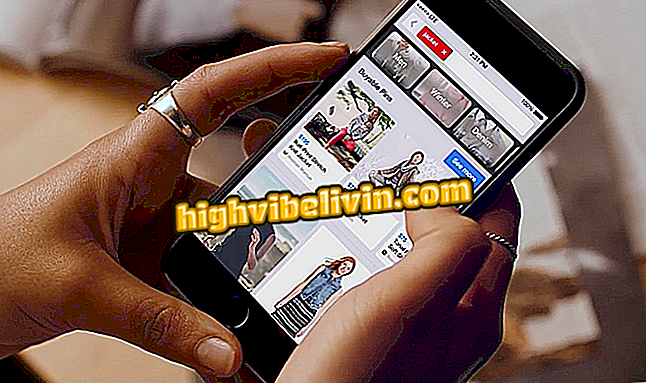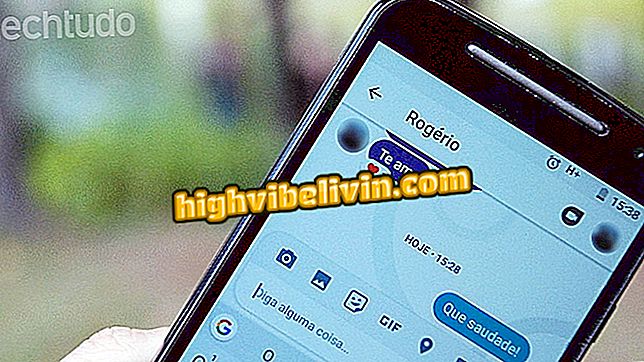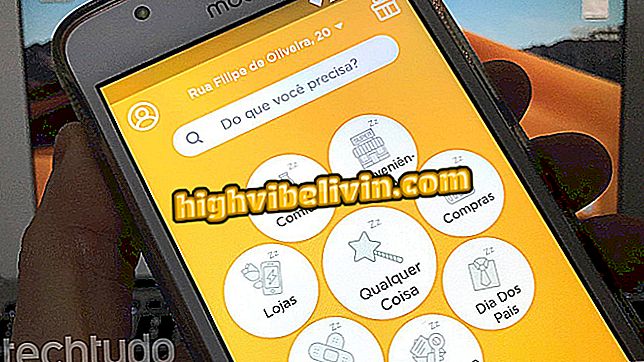Using the OneDrive Super Scan feature on iPhone
OneDrive for iPhone (iOS) offers an advanced scanner function that allows you to create virtual copies of printed documents using your camera phone. The Super Scan feature in rivals like Google Drive makes it easy to scan documents as it uses Microsoft Office Lens technology to capture multiple pages and merge the result into a single PDF file.
In the end, the user has the option to save content online in the cloud or share on social networks. See, in this tutorial, the step-by-step guide on how to use iPhone to scan documents through OneDrive.

OneDrive has feature for scanning documents on iPhone
How to download files for offline access in Dropbox, OneDrive and Google Drive
Step 1. Download OneDrive for iPhone in version 9.1 or later, available in the App Store and log in. The app requires a Microsoft account to sign in, such as Hotmail or Outlook.
Step 2. Open the application and go to the "I" tab. Then touch the item "Enter the OneDrive TestFlight" to enter the application's testing program and release all experimental functions, such as advanced scanning.

Enter the OneDrive test program
Step 3. Complete the registration by entering your Apple ID and responding to a short questionnaire.

Log in and answer the questionnaire on OneDrive
Step 4. Return to the home screen, open the OneDrive main menu and tap "Scan". Select the "Document" option in the footer, focus on the object to be scanned and photograph.

Use the camera to scan documents in OneDrive
Step 5. OneDrive offers options for cropping and rotating the page. Edit the document as desired by aligning the edges to remove the background. When finished, tap "Done" at the top of the screen.

Crop and rotate the image in OneDrive
Step 6. To add more pages to the same PDF document, touch the plus sign (+) in the lower corner. To use this feature, you must subscribe to the Microsoft Office 365 service.

Add more pages to the document in OneDrive
Step 7. Edit the additional pages, and when finished scanning, touch "Load".

Finish editing on OneDrive and save to the cloud
Step 8. OneDrive will load your scanned document into the cloud. Wait for the end of the upload to see your PDF file stored in the online directory.

Wait for loading on OneDrive
Step 9. Scanned documents are automatically saved to your OneDrive cloud. Once saved, the user can download the files for offline access (parachute icon) or share anywhere (folder icon).

Save offline or send to a friend by OneDrive
Super Digitization debuted in version 9.1 of OneDrive for iPhone. The update also brought new features such as access to offline folders, temporary file sharing, and a feature for discovering interesting documents created by classmates or work - in the latter case, it requires Microsoft Education or For Business account.
What cloud service is good, fast, and no download limit? Discover in the Forum.